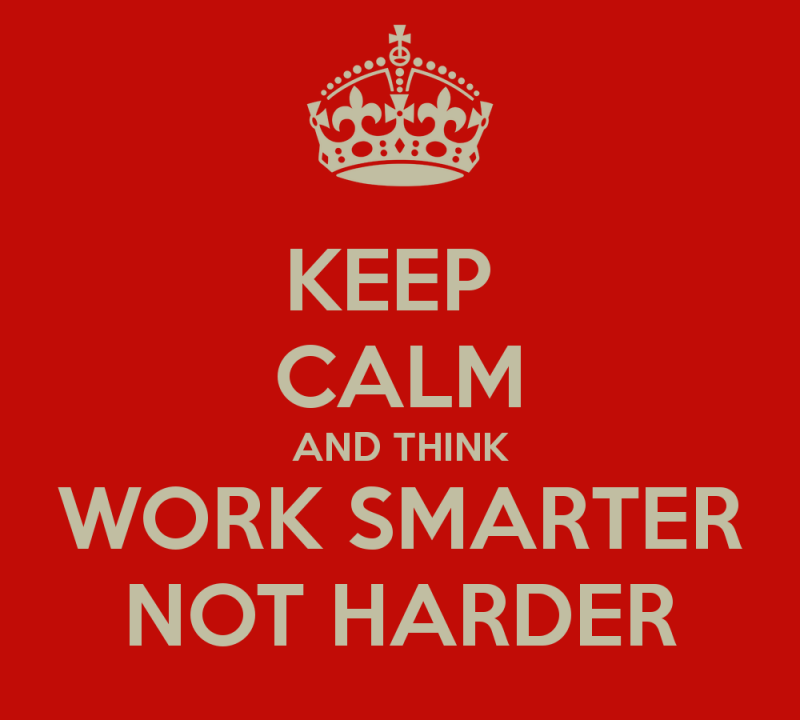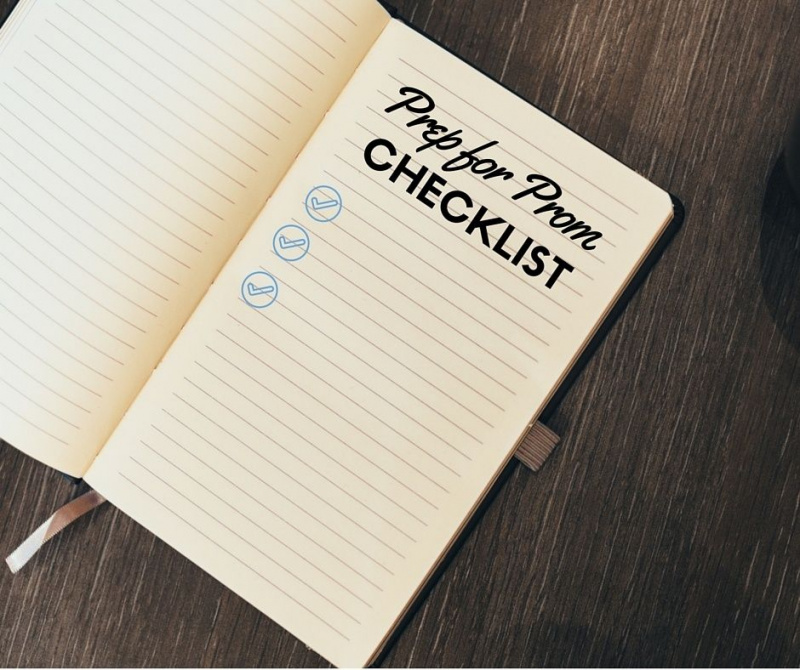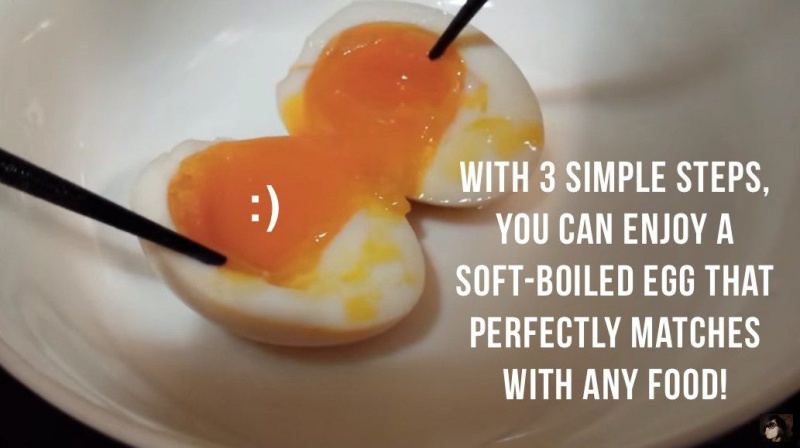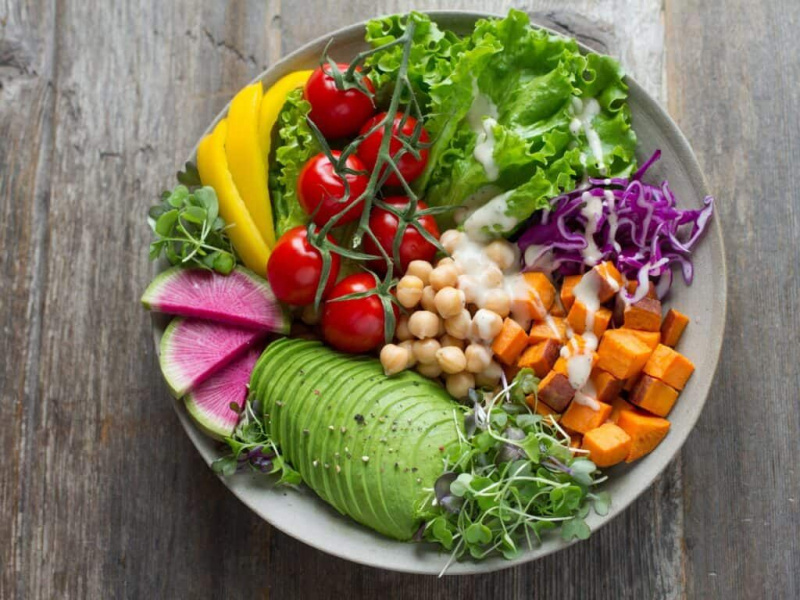24 hyödyllistä temppua iPhonelle ja iPadille Useimmat ihmiset eivät tiedä

Vaikka ostin iPhonen useita vuosia sitten, kesti jonkin aikaa löytää kaikki hyödylliset temput. Katso seuraavat 24 temppua iPhonelle ja iPadille, joita et ehkä tiedä, ja kerro minulle, kumpi puhaltaa mieltäsi.
1. Temppuja eri sovelluksissa
Valitse laajennus automaattisesti Puhelin-sovelluksella
IPhonen Puhelinnumeron keskeytys -ominaisuuden avulla voit kehottaa iPhonea keskeyttämään puhelun soittamisen jälkeen ja soittamaan sitten toisen numeron. Oletetaan, että soitat ystävälle yrityksessä X. Yrityksen puhelinnumero on 123456 ja ystäväsi alanumero on 789. Tätä vaihtoehtoa käyttämällä iPhone soittaa ensin 123456, keskeyttää puhelun vastaamisen ja soittaa sitten numeroon 789 automaattisesti. Voit käyttää tätä ominaisuutta napauttamalla ja pitämällä alhaalla tähtipainiketta * ensimmäisen numeron jälkeen. Pilkku tulee näkyviin. Lisää toinen numero soittaaksesi tauon jälkeen.

Google Maps ilmaisena GPS: nä
Ulkomailla matkatessasi voit käyttää Google Mapsia ilmaisena GPS: nä ilman kansainvälistä tietosuunnitelmaa. Offline-tilassa yksinkertaisesti zoomaa haluamaasi kartta-alueelle karttasovelluksessa ja kirjoita ok maps hakukenttään. Nämä tiedot ovat käytettävissä, vaikka sinulla ei olisikaan datayhteyttä.

Lopeta musiikki kellolla
Voit lopettaa musiikin toiston tietyn ajan kuluttua. Tämä on erityisen hyödyllistä, jos haluat nukahtaa musiikin taakse, mutta et herää siihen. Mene Kello, sitten Ajastin ja aseta kesto. Valitse vaihtoehto Lopeta toisto, kun ajastin loppuu.

2. Käynnissä olevat temput
Signaalin voimakkuus näkyy numerolla
A. Kirjoita * 3001 # 12345 # * ja osoita sitten Soita näppäimistössä
Kun napautat Soita-painiketta, näet kenttätestin seuraavasti. Nyt sinulla on negatiivinen luku, joka ilmaisee desibelejä, jotka viittaavat yhden millivatin (dBm) signaalipalkin sijaan.
Mainonta

Sulje monitoimipalkki
Kun suljet sovellukset iOS 7: ssä monitoimipalkissa (kaksoisnapsautuksen jälkeen), voit sulkea jopa kolme sovellusta kerralla. Sinun tarvitsee vain käyttää kolmea sormea.

Ota valokuvia ja videoita iPhone-kuulokkeilla / äänenvoimakkuuden lisäyspainikkeella
Napsauta kameran tilassa Apple-laitteen tai Apple-yhteensopivien nappikuulokkeiden kaukosäätimen äänenvoimakkuuspainiketta + ja napsauta ja kuvaa tai keskimmäistä painiketta (toisto / tauko) videotilassa.

Tarkista äskettäin suljetut välilehdet Sirissä
Kun pidät + -näppäintä alhaalla uusien välilehtien saamiseksi Safarissa iPadissa, saat luettelon äskettäin suljetuista välilehdistä.

Spotlight-haku
Kun kirjoitat mitä tahansa Spotlight-hakuun, se voi tuoda esiin ja käyttää melkein mitä tahansa puhelimeesi tallennettua, yhteystietojasi (voidaan etsiä nimen tai numeron perusteella), sovelluksia, viestejä, kalenteritapahtumia, kappaleita, videoita ja paljon muuta (jos kaikki muu epäonnistuu, puhelin tarjoaa sinulle Internet-haun). Voit mukauttaa sen tarpeidesi mukaan valitsemalla Asetukset> Yleiset> Spotlight-haku. Voit siirtyä suoraan Spotlight-hakuun, kun joudut soittamaan, lähettämään viestin (sen sijaan, että menisit yhteystietoluetteloon), etsimään sovelluksen, jonka olet saattanut sijoittamaan satojen sovellusten joukosta, tai etsimään kappaleen (voit etsiä nimi, esittäjä tai albumi) sen sijaan, että selaisit kaikkia soittolistoja.

Poista / palauta viimeinen numero pyyhkäisemällä viereen laskimen avulla
Jos haluat poistaa tai palauttaa viimeisen syötetyn numeron, pyyhkäise vain lukeman yli vasemmalta oikealle tai päinvastoin.
Mainonta

Tieteellinen laskin
Käännä laskinta sivuttain, niin siitä tulee tieteellinen laskin.

Estä banneri-ilmoitus
Voit vain pyyhkäistä oikealta vasemmalle karkottaaksesi banneri-ilmoituksen. On erittäin tärkeää tietää tämä, kun kiusallinen teksti näkyy yhtäkkiä ruudulla.

Toinen toiminto kuulokkeille
Kuulokkeiden kaukosäätimellä voit siirtyä seuraavaan kappaleeseen tai edelliseen kappaleeseen kuunnellessasi musiikkia tai podcasteja.

Selaa alkuun yhdellä napsautuksella
Kun olet alaspäin sivulla, napauta minkä tahansa sovelluksen yläpalkkia, vierität heti takaisin alkuun.

3. Temppuja asetuksessa
Esteettömyysominaisuus
Kun lapsi haluaa pelata iPhonea tai iPadia, sinun on ehkä otettava käyttöön Esteettömyysominaisuus. Tämä ominaisuus estää pieniä sormia napsauttamasta tai napauttamasta ja joutumasta jonnekin, jonka heidän ei pitäisi olla, tai jopa poistamatta jotain vahingossa.
Valitse Asetukset> Yleiset> Esteettömyys> Ohjattu käyttö ja ota se käyttöön. Ota käyttöön myös esteettömyyden pikakuvake.Mainonta

Lentokonetila lataamaan kaksi kertaa nopeammin
Jos laitat puhelimesi lentokonetilaan, se latautuu kaksi kertaa nopeammin. Kokeile matkoilla, se säästää aikaa.

Avustava kosketus
Jos sinulla on rikki kotipainike tai sinulla on vaikeuksia koskettaa näyttöä, ota tämä vaihtoehto käyttöön. Kun olet ottanut sen käyttöön esteettömyysasetuksissa, näet ruudulla suuren valkoisen pisteen.

4. Temppuja näppäimistössä
”Pikavalinnat” -osio
Pikanäppäinten avulla voit opettaa puhelimelle pysyviä pikavalintoja monimutkaisille sanoille, jotka kirjoitat paljon. Siirry kohtaan Asetukset -> Yleiset -> Näppäimistö -> Pikavalinnat, voit asettaa sen seuraavasti:
Se on hyvä pikavalinnoille
- Pitkät, vaikeat sanat
- Outoja merkkejä, kuten & larr; →, & hearts; jne
- Täydelliset sähköpostin allekirjoitukset
- Kadut ja paikat mainitaan usein tekstiviesteissä
- Usein kirjoitusvirheet

Toggle Caps Lock pysyvästi
Joskus sinun on kirjoitettava lause tai lyhenne esimerkkinä isoilla kirjaimilla. Voit kokeilla nopeaa kaksoisnapauttamista vaihtaaksesi suurlukon pysyvästi.
Mainonta

Vaihda peukalotilaan
IPadissa voit tehdä kirjoittamisesta mukavampaa vaihtamalla näppäimistön peukalotilaan. Tarvitset vain pyyhkäisemällä kaksi sormea näppäimistön yli.

Pidä 0-painiketta saadaksesi tutkakuvakkeen
Jos aiheesi liittyy säähän tai kemiaan, saatat tarvita tätä toimintoa tutkinnon esittämiseen. Pidä nollaa useita sekunteja, ja astekuvake näkyy yllä. Valitse tarvitsemasi.

Ravista kumota kirjoittaminen
Kun kirjoitat viestiä näppäimistöllä, saatat haluta joskus poistaa ne kaikki painamalla poistopainiketta yksi kerrallaan. Vaihtoehtoisesti voit ravistaa kerran ja valita sitten Kumoa kirjoittaminen; kaikki viestit poistetaan yhdellä napsautuksella.

5. Kameran temput
Laajakuvanäkymä
Avaa Kamera, valitse Valokuvaus-tila, kaksoisnapauttamalla näyttöä saadaksesi laajakuvanäkymän tallennettavastasi. Myös kuvamateriaali näyttää vähemmän epävakaalta.

AE / EF-lukitus
AE / EF-lukitus on tarkennuksen ja valotuksen lukitus iPhone-kameralla, mikä on hyödyllinen, kun haluat ottaa kuvan haastavissa valaistus- tai syvyysolosuhteissa. AE / EF-lukitus tulee näkyviin, kun vaihdat näyttöä ja pidät sitä painettuna muutaman sekunnin ajan, ja sitten lukitus on asetettu. Vapauta tämä toiminto napsauttamalla näyttöä uudelleen.
Mainonta

Vaihda valokuvasta kameraan
Kun käytät Kamera-sovellusta, sen sijaan, että napautat vasemmassa alakulmassa olevaa kamerarullan pikkukuvaa, pyyhkäise vasemmalta oikealle päästäksesi nopeasti valokuviin.