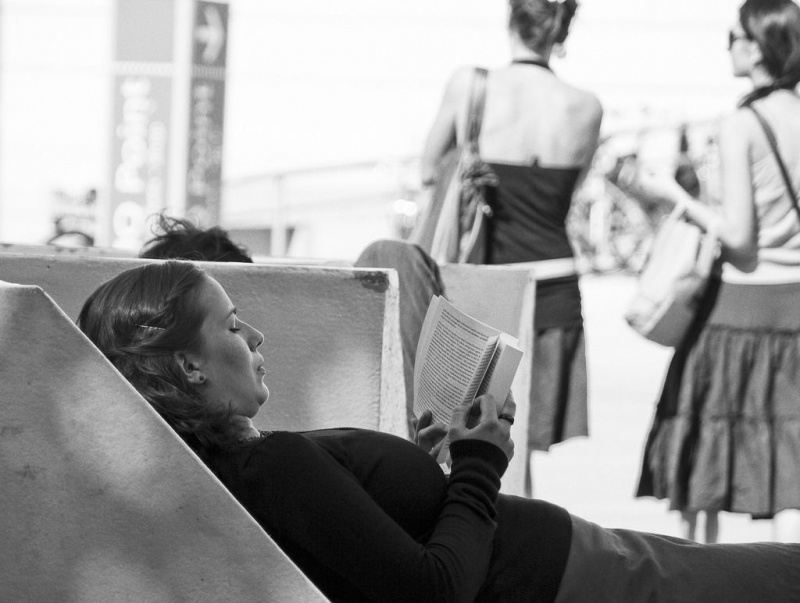20 salaista iOS-pikakuvaketta ja elettä, joita et todennäköisesti tiedä
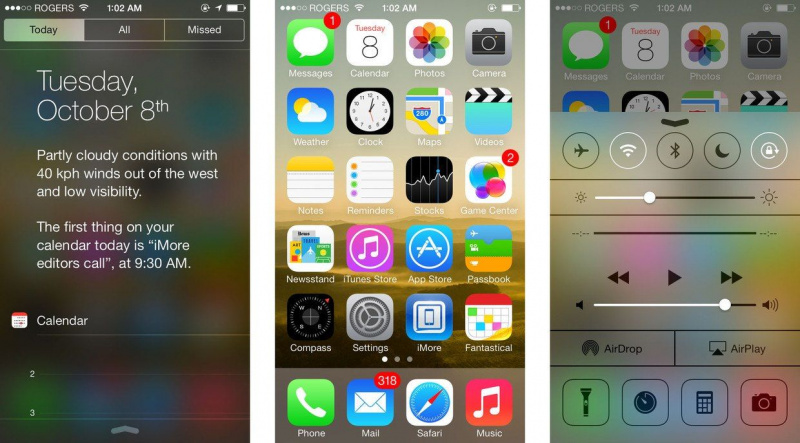
IPhonessa ja iPadissa on paljon mahtavia asioita, ja iOS-harrastajat voivat viettää tuntikausia tutkia Applen lippulaitteita. On muutama mielenkiintoisempi asia kuin pelaaminen ja odottamattomien pikavalintojen käyttö, varsinkin iOS 7: n lisäysten jälkeen. Itse asiassa iOS 7 sisältää enemmän pikavalintoja ja pikatoimintoja kuin mikään edeltäjistään.
Hallitse nämä eleet ja voit vilkaista sähköpostejasi sormenpäilläsi nopeammin kuin aikaisemmin ja liikkua sovellusten välillä valtavasti. Ja se on vain aloittelijoille.
Tässä on kaksikymmentä iOS-pikakuvaketta ja elettä, joista et todennäköisesti tiennyt, minkä ansiosta voit suorittaa monimutkaisia tehtäviä nopeasti ja tyylikkäästi.

1. Siirrä tapahtuma kalenteriin Jiffyssä
Tiesitkö, että kalenterisi tapahtumia voidaan muuttaa tai siirtää helposti ja nopeasti, aivan kuten iPhonen aloitusnäytön kuvakkeet? Voit tehdä tämän napauttamalla tapahtumaa ja pitämällä sitä painettuna päivätilassa. Näet kaksi pistettä, jotka ovat ilmestyneet laatikon ympärille. Voit muuttaa tapahtuman kestoa vetämällä tämän ruudun reunoja ylös ja alas. Voit siirtää tapahtuman napauttamalla ja vetämällä koko tapahtumaa.Mainonta
2. Nopea pääsy Spotlight-hakuun
Jos sinusta tuntuu, että Spotlight-haku on kadonnut iOS 7: stä, olet väärässä. Se on juuri integroitu jokaiseen näyttöön, jotta voit käyttää tätä laitetta helposti miltä tahansa aloitusnäytöltä. Sinun tarvitsee vain koskettaa mitä tahansa aloitusnäytön kohtaa (ei yläreunaa, joka on varattu ilmoituskeskukselle). Pyyhkäise seuraavaksi varovasti alas. Näyttö avautuu ja Spotlight-kenttä paljastuu.
3. Vilkaise äskettäin otettuja kuvia
Jos haluat katsoa nopeasti ottamiasi kuvia, siirry kamerasovellukseen ja liu'uta näyttöä vasemmalta oikealle. Viimeisin otettu kuva tulee heti esiin!
4. Sisällytä lisää hymiöitä
Jos etsit tapoja sisällyttää enemmän hymiöitä teksteihisi nanosekuntien kuluessa, myös sille on olemassa tapa. Avaa Asetukset, siirry kohtaan Yleiset ja sitten näppäimistölle. Lisää emoji-näppäimistö ja olet valmis käyttämään niin monta emojia kuin haluat tekstissäsi. Voit käyttää samoja asetuksia käyttääksesi näppäimistöjä muilla kielillä.
5. Avaa Siri Korvasi avulla
Tämä on varmasti harvinainen eleohjaus! Voit nyt avata Sirin pitämättä Koti-painiketta painettuna. Avaa Asetukset, siirry kohtaan Yleiset ja avaa Siri. Saat vaihtoehdon Korota puhumaan. Kun olet aktivoinut tämän vaihtoehdon, iPhonen valosensori asetetaan toimimaan. Paina yksinkertaisesti puhelinta korvillesi, ja kun anturi havaitsee korvasi, Siri avautuu.
6. Vieritä ylös valikkorivillä
Vierittäminen manuaalisesti ylöspäin verkkosivuilla on ärsyttävää. Nyt voit tehdä sen ilman käsiäsi - voit vierittää ylöspäin valikkorivillä. Kun luet artikkelia tai muuta pitkää tekstiä, napauta sitten näytön yläosassa olevaa valikkoriviä. Tämä vie sinut verkkosivun tai artikkelin alkuun. Tämä ominaisuus toimii useimmissa selaimissa ja sovelluksissa.
7. Pika vilkaisu luonnoksiin
Apple tarjoaa sinulle mahdollisuuden tarkastella luonnoksia helposti Mailin päävalikossa. Pääset luonnoksiin muutamassa sekunnissa pitämällä oikeassa alakulmassa olevaa 'Kirjoita' -painiketta painettuna. Tämä tuo luonnoskansion heti esiin ja voit palata täyttämään ne keskeneräiset viestit, jotka jätit kiireellä.Mainonta
8. iPadin jaettu näppäimistö kirjoittamista varten
Jos kirjoittaminen Applen taulutietokoneella häiritsee sinua, käytettävissäsi on mukavampi näppäimistö. Pitämällä iPadin näppäimistön näppäintä painettuna voit jakaa näppäimistön erilleen. Näin voit kirjoittaa helposti peukaloillasi, mikä on parempi ihmisille, jotka ovat tottuneet kirjoittamaan älypuhelimilla. Voit jakaa jaetun näppäimistön sopivaan asentoon vetämällä näppäimistön painiketta vain ylöspäin.
9. Aseta mukautetut värinät
Mukautettujen soittoäänien asettaminen on kaikkien tiedossa, mutta mukautetut värinät ovat harvinainen ominaisuus. Näin voit tehdä sen. Avaa Asetukset> Yleiset> Esteettömyys. Esteettömyydestä löydät kuulemisen. Ota tällöin käyttöön mukautetut värinät. Käynnistyksen jälkeen siirry takaisin Asetuksiin ja avaa uudestaan Äänet. Alareunasta löydät värinäkuviot.
Napauta tätä vaihtoehtoa ja mukauta värinää näytön alareunassa. Napauta vain haluamaasi kuviota. Voit pitää pidempää muistiinpanoa pitämällä sormea alhaalla. Määritä nämä räätälöidyt värinät tietyille kontakteille.
10. Pyyhkäise läpi Safari-historia
Uusin iOS 7 on antanut Safarille oman eleohjauksen. Pyyhkäise yksinkertaisesti vasemmasta reunasta oikealle ja näyttö palaa selaimen historian edelliselle sivulle. Vastaavasti pyyhkäise oikeaa reunaa vasemmalle, jolloin näyttö vie sinut eteenpäin (jos olet palannut edelliselle sivulle). Nämä eleet ovat varsin käteviä tietyn verkkosivun löytämisessä, etenkin tabletilla tai älypuhelimella.
 11. Käytä kameran salamaa hälytyksiin
11. Käytä kameran salamaa hälytyksiin
Hieno asia, jota iPhonen käyttäjät eivät tiedä, on se, että älypuhelimien kameran salamaa voidaan käyttää älykkäästi myös hälytyksiin. Tässä on tapa asettaa se. Siirry kohtaan Asetukset> Yleiset> Esteettömyys. Sieltä löydät Flash for Alerts -palvelun. Liu'uta päälle ja iPhonen LED-valo alkaa toimia hälytysmerkkivalona.
12. Synkronoi latauksesi
Eikö olisikaan hienoa, jos kaikki ladatut tiedostosi voidaan synkronoida automaattisesti kaikilla iOS-laitteillasi? Iloitse! Se on mahdollista nyt. Musiikin, sovellusten ja kirjojen IOS 7: n avulla voit synkronoida ladatut tiedostosi automaattisten latausten avulla. Voit tehdä tämän siirtymällä Asetuksiin ja avaamalla Kauppa. Täällä voit tarkistaa automaattisen latauksen vaihtoehdon mille tahansa kolmesta, eli musiikista, sovelluksista ja kirjoista. Sen jälkeen kaikki tiedostosi pysyvät harmoniassa kaikissa laitteissa. Siisti!Mainonta
13. Aloitusnäytön ja monitoimilaatikon nopea navigointi
Applen iPad koostuu muutamasta eleestä, joiden avulla käyttäjät voivat liikkua aloitusnäytössä helposti ja nopeasti.
Nipistä näyttöä neljällä sormella ja palaat aloitusnäyttöön. Sinun ei tarvitse edes napsauttaa Koti-painiketta. Päästäksesi monitoimikäyttöliittymään pyyhkäise vain neljä sormea ylöspäin. Jos nämä eleet eivät kuitenkaan toimi iPadissasi, sinun on ehkä kytkettävä ne päälle. Valitse Asetukset> Yleiset ja löydät vaihtoehtoja näille eleille.
14. Symbolien ja kirjainten parempi hallinta
Apple tarjoaa paremman ja nopeamman tavan saada isoja kirjaimia, numeroita ja erikoismerkkejä. Paina vaihtonäppäintä ja vedä sitten sormesi haluamasi kirjaimen kohdalle. Vastaavasti voit saada numeroita myös. Paina ensin numeronäppäintä ja vedä se sitten haluamaasi numeroon. Vaikka sinun on silti käytettävä numeropainiketta ja vaihtonäppäintä, kirjoittaminen on tällä tavalla paljon helpompaa.
Erikoismerkkejä varten pidä vain mitä tahansa näppäimistön painiketta painettuna ja saat heti kaikki kyseisen kirjaimen erikoismerkit. Tähän sisältyy jopa .com, joka tulee näkyviin pitämällä jaksopainiketta painettuna Safarissa.
15. Pidä silmällä varastointia
Saatat saada sovelluksen, joka on maksuton, mutta ei koskaan sellaista, joka ei syö muistia ja tilaa IOS-laitteellasi. Jos tallennustilaa puuttuu, siirry heti Asetukset> Yleiset> Käyttö ja näet luettelon kaikista sovelluksistasi ja siitä, mikä sovellus syö paljon muistia. Tämä tallennustilan leikkaus on erittäin hyödyllinen, kun yrität löytää hyödyttömiä sovelluksia, joista sinun täytyy päästä eroon.
16. Tallenna kuvat suoraan verkkosivustoilta
Jos olet törmännyt kauniiseen kuvaan, jonka haluat taustakuvaksi, aseta sormesi kuvan päälle ja pidä sitä sekunnin tai kaksi. Ruudun alaosasta liukuu valikko, josta löydät Tallenna kuva -vaihtoehdon. Se siitä. Yksinkertaisesti tallenna se ja se on valmis koristamaan iPhonen tai iPadin näyttöä. Tallenna kuva -toiminnon lisäksi saat myös vaihtoehdon kopioida se leikepöydälle.Mainonta
17. Päivitä yksinkertaisesti vetämällä alas
Yllättäen tämä ele on ollut olemassa jo jonkin aikaa, vaikka jotkut iOS-käyttäjät eivät vieläkään ole tietoisia siitä. Se on hyödyllinen ja helppo päivitettävä pikakuvake - vedä vain alas. Tarkastitpa sitten postilaatikkoa tai sovellusta, vedä ikkuna alas ja kaikki sivun sisällöt päivittyvät. Kun vedät alas, yläosassa näkyy kuvake tai nuoli, joka osoittaa, että olet vetänyt tarpeeksi kauas ja sivu on nyt päivitetty.
18. Pikanäppäin lauseisiin
Innokkaat tekstiviestien lähettäjät rakastavat tätä. On vakavasti ärsyttävää kirjoittaa samoja lauseita useita kertoja päivässä. Nyt voit luoda pikavalintoja tällaisille lauseille. Avaa Asetukset> Yleiset> Näppäimistö. Kun olet saavuttanut Näppäimistön, selaa alaspäin löytääksesi pikakuvakkeet. Kirjoita seuraavaksi lause ja pikakuvake samalle. Seuraavan kerran, kun sinun on kirjoitettava sama viesti, kirjoita pikakuvake ja lause tulee näkyviin automaattisesti. Tämä ele voi olla myös erittäin hyödyllinen tekstiviestien lähettämiseen numeroille tai sähköpostiosoitteille ja raskaille tekstinpaloille.
19. Etsi ASAP-merkitys
Jotkut ihmiset rakastavat vain leikkiä sanoilla, ja jos sinulla on ystävä, joka lähettää sinulle tekstiviestejä vaikeasti tulkittavissa olevilla viesteillä, tai jos olet juuttunut tuntemattomaan sanaan lukiessasi e-kirjaa, voit löytää sanat ASAP heti. Kun törmäät sellaiseen sanaan, pidä siitä vain kiinni. Valitse Määritä-vaihtoehto, niin löydät sen merkityksen!
20. Selaa salaa
Jos haluat Safarin pitävän tietosi ennallaan, selaa sitten salaa. Voit siirtyä incognito-tilaan Safarin kanssa. Siirry kohtaan Asetukset> Safari ja napsauta sitten Yksityisen selaamisen painiketta. Se siitä. Nyt voit selata salaa.
Jos sinulla on mielenkiintoisempia iOS-pikakuvakkeita tai eleitä, joita rakastat, voit jakaa kommenteissa.