25 hyödyllisintä Excel-pikakuvaketta, jotka hyvin harvat ihmiset tietävät
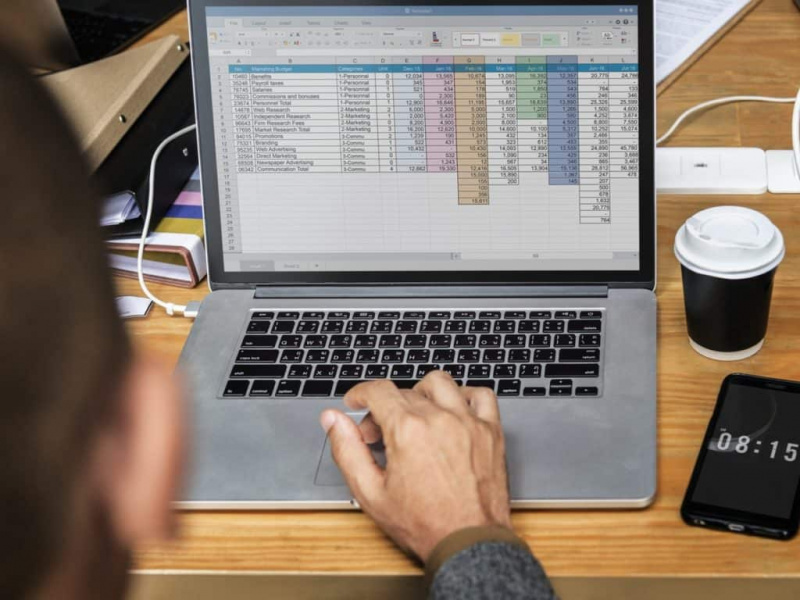
Kuvittele, voisitko käyttää viittä yksinkertaista pikakuvaketta työskennellessäsi Excelissä, ja lisätä tuottavuuttasi tuhlaamatta aikaa tietojen etsimiseen valtavista taulukoista, pitkien kaavojen kirjoittamisesta ja tietojen lajittelusta.
Tai vielä parempi:
Entä jos saisit 25 hyödyllistä pikakuvaketta… ja jokainen niistä voisi yksinkertaistaa työtäsi, joten voisit tehdä paljon enemmän joka päivä?
Olisit varmasti innostunut lukemaan niistä.
Tänään on onnenpäiväsi, koska aiomme jakaa kanssasi tässä artikkelissa 25 upeaa Excel-pikakuvaketta, joita voit käyttää työssäsi joka päivä! Tämä on onnekas tilaisuutesi, joten mene eteenpäin ja tule todellinen ammattilainen Excelissä tuhlaamatta aikaa.
Sisällysluettelo
- Kuinka tärkeitä Excel-pikakuvakkeet ovat sinulle?
- 25 Excel-pikakuvaketta tuottavuuden parantamiseksi
- Alarivi
Kuinka tärkeitä Excel-pikakuvakkeet ovat sinulle?
Tehokkain tapa tarkistaa, tarvitsevatko ihmiset todella jotain, on julkaista kysely ja tarkastella tuloksia. Joten anonyymin tutkimuksen mukaan 99% ihmisistä sanoi, että Excelin pikakuvakkeet ovat heille kriittisiä tai tärkeitä.
Yleensä Excelissä on yli 200 pikakuvaketta. Mutta kun olemme analysoineet tiedot siitä, kuinka monta pikakuvaketta ihmiset tietävät, saimme seuraavat tulokset:
- 26% ihmisistä tietää kymmenen tai vähemmän pikavalintaa;
- 61% ihmisistä tietää 10-50 pikavalintaa;
- 10% ihmisistä tietää 50-100 pikavalintaa.
Kuten näette, niin monet ihmiset eivät tiedä paljon pikavalintoja. Todennäköisesti jotkut heistä eivät koskaan ajattele tuottavuutensa lisäämistä niin yksinkertaisella tavalla.
Tietysti se riippuu siitä, kuinka syvälle käytät Exceliä. Jotkut ihmiset käyttävät tätä tehokasta sovellusta vain yksinkertaisten taulukoiden tai kaavioiden tekemiseen, toiset käyttävät sitä jokapäiväiseen työhön laskemaan jotain.
Suurin osa kirjanpitäjistä ja liikemiehistä käyttää paljon enemmän Excel-toimintoja monimutkaisempiin tehtäviin, kuten VBA-makrojen luomiseen, pivot-taulukoiden hallintaan, valtavien työkirjojen uudelleenlaskemiseen, tietojen hahmottamiseen jne.
Mutta jopa ihmiset, jotka työskentelevät Excelin kanssa päivittäin hyvin lähellä, saattavat tietää muutaman pikavalinnan. Tarpeetonta sanoa, että he voivat tehdä työnsä ilman pikakuvakkeita, mutta yleensä heille kuluu paljon enemmän aikaa. T
Hänen kuulonsa ei ole hauskaa, varsinkin jos sinun on saatava kiireinen työ päätökseen. Sinulla on loistava tilaisuus lisätä tuottavuutta Excelissä ja tehdä työsi nopeammin hyödyllisten pikavalintojen avulla.
5 tärkeintä syytä oppia excel-pikakuvakkeita
Monet ihmiset eivät ymmärrä, miksi heidän pitäisi käyttää pikanäppäimiä, jos he voivat työskennellä ilman niitä. Tietysti, jos käytät Exceliä kahdesti vuodessa yksinkertaisen taulukon tai kaavion tekemiseen, sinun ei todennäköisesti ole niin tärkeää tietää monia pikanäppäimiä.
Mutta jos työskentelet päivittäin Excelissä, lajittelemalla valtavia taulukoita ja hallinnoimalla tonnia tietoja, pikakuvakkeet auttavat sinua saavuttamaan seuraavat viisi tavoitetta:Mainonta
- Työskentele tehokkaasti ja nopeammin Excelissä
- Hallitse suuria tietomääriä helposti ja nopeasti
- Pysy rauhallisena ja keskittyvänä, vaikka teetkin tylsiä työtä
- Tee työsi tarkasti ja kunnolla ilman virheitä
- Hanki parempi käsitys Microsoft Excelistä
Kuka voi käyttää Excelin pikavalintoja?
On monia ihmisiä, jotka voivat yksinkertaistaa elämäänsä Excel-pikakuvakkeilla, ja tässä ovat ryhmät, jotka varmasti rakastavat niiden käyttöä:
- Ihmiset, jotka työskentelevät pankeissa, rahoitusjärjestöissä jne.
- Liikemiehet, jotka tekevät paljon erilaisia raportteja ja esityksiä Excelissä kokouksia ja tiedotustilaisuuksia varten.
- Opiskelijat, jotka ovat yleensä laiskoja ja kärsimättömiä tekemään kotitehtäviä, koska he eivät halua tuhlata paljon aikaa Excelissä työskentelyyn.
- Yksityiset yrittäjät, jotka pitävät erilaisia tietoja Excel-taulukoissa.
Olitpa sitten opiskelija, joka vihaa Exceliä, koska se tuntuu aikaa vievältä ja tylsältä sovellukselta, tai olet kirjanpitäjä, jonka on laskettava päivittäin uudelleen valtavat laskentataulukot tekemättä virheitä, suosittelemme lukemaan ja oppimaan nämä Excel-pikanäppäimet, jotta työsi olisi yksinkertaisempaa ja säästää jonkin aikaa.
Näiden yksinkertaisten mutta hyödyllisten temppujen avulla on niin helppoa viimeistellä työ ja saada enemmän aikaa itsellesi.
25 Excel-pikakuvaketta tuottavuuden parantamiseksi
Tässä on 25 upeaa Excel-pikakuvaketta, jotka sinun pitäisi oppia ja käyttää töissä tai opiskelussa, jotta työsi olisi nopeampi ja yksinkertaisempi. Yritä käyttää niitä kaikkia ja huomaat, että olit täysin sokea aiemmin työskennellessäsi Excelissä:
1. Alusta mikä tahansa objekti nopeasti painamalla Ctrl + 1
Jos valitset minkä tahansa objektin Excelistä - solun, kaavion, kaavioakselin, piirustusobjektin -, paina sitten Ctrl + 1 , ja saat Ominaisuudet-valintaikkunan tietylle objektille. Tämä pikakuvake tarjoaa erittäin nopean ja helpon tavan muotoilla mikä tahansa esine, jonka kanssa työskentelet.
2. Käytä alueiden nimiä näppäimillä Ctrol + G tai F5
Jos käytät alueiden nimiä (mikä on erittäin suositeltavaa tehdä) ja haluat valita alueen, jolla on tietty nimi, paina joko Ctrl + G tai F5-näppäin , joka käynnistää GoTo-valintaikkunan.
Jos nimi on yksinkertainen, voit napsauttaa sitä valintaikkunan luettelossa. Mutta jos se on ollenkaan epätavallista, Excel ei luetella sitä; joten sinun on kirjoitettava nimi. Paina sitten OK.
3. Käytä alueen nimeä kaavassa, jossa = summa (ja F3
Oletetaan, että haluat käyttää alueen nimeä kaavassa. Esimerkiksi haluat laskea yhteen myynti-alueen. Tulla sisään…
= summa (
… Ja paina sitten F3 .
Kun teet niin, Excel käynnistää Liitä nimi -valintaikkunan. Valitse vain luettelosta Myynti, paina valintaikkunassa OK-painiketta ja kirjoita SUM-funktion loppu) kaavan loppuun saattamiseksi.
4. Käynnistä Function Arguments -valintaikkuna helposti painamalla Ctrl + A
Oletetaan, että haluat tarkistaa taulukkotoiminnon ohjeaiheen. Haluat esimerkiksi lukea OTTELU toiminto. Kirjoita soluun…
= ottelu (
… Ja paina sitten Ctrl + A tai napsauta Lisää toiminto ( esimerkiksi. ) -painike kaavapalkin vasemmalla puolella.Mainonta
Kun teet niin, Excel näyttää Toimintoargumentit-valintaikkunan, joka saattaa tarjota kaiken tarvitsemasi avun.
Mutta jos haluat silti nähdä täydellisen ohjeaiheen, napsauta sinistä Ohje tässä toiminnossa -linkkiä valintaikkunan vasemmassa alakulmassa. Tämä tekniikka toimii kaikkien dokumentoitujen Excel-toimintojen kanssa.
5. Kopioi tavaraa alaspäin sarakkeesta selaamatta painikkeilla Ctrl + D
Jos lisäsit kaavan uuteen sarakkeeseen valtavan tietojoukon oikealla puolella ja haluat kopioida kaavan alas vierittämättä, toimi seuraavasti:
- siirry oikealle sen sarakkeen kohdalle, jolla on tietoja (uuden sarakkeen vasemmalla puolella oleva kaava, jolla on kaava);
- Lehdistö Ctrl + Alas - päästä alas;
- siirrä yksi solu oikealle (nuolinäppäimellä luonnollisesti);
- Lehdistö Ctrl + Vaihto + Ylös valita uusi sarake, jonka yläosassa on juuri luomasi kaava;
- Lehdistö Ctrl + D täyttämään kaava.
6. Nopea pääsy mihin tahansa toimintoon Alt + -näppäimellä
Mukauttamalla pikakäynnistystyökalurivin voit luoda yksinkertaisia pikakuvakkeita komennoille, jotka sinun olisi muuten löydettävä itse tekemistäsi Nauha-välilehdistä tai makroista.
Pikanäppäin on yksinkertaisesti valinta Alt + (valitsemasi komennon numero).
Esimerkiksi, jos olet mukauttanut pikakäyttötyökalurivisi siten, että siinä on Laskentataulukko, Tallenna, Avaa. Voit laskea osuman, jonka osuisit Alt + 1 , tallennusta varten Alt + 2 ja auki Alt + 3 .
Monet ihmiset eivät ole tietoisia tästä hyödyllisestä toiminnosta, ja se on hyvä ajansäästäjä.
7. Alusta solut Ctrl + 1: llä
Kun haluat alustaa solut, käytä Ctrl + 1 . Useimmat ihmiset tietävät tämän Format Cells -valintaikkunan pikakuvakkeena, mutta voit myös käyttää sitä muotoilemaan melkein mitä tahansa Excelissä huolimatta nauhan tilasta. Kokeile tätä hämmästyttävää ja yksinkertaista pikakuvaketta!
8. Valitse näkyvät solut Alt + -näppäimellä
Kun haluat valita vain näkyvät solut - käytä Alt + . Tämä on temppu kopioida vain näkemäsi. Se on korvaamaton pikakuvake, kun piilotat rivejä ja sarakkeita manuaalisesti taulukossa.
9. Käytä suodatusta
Suodatus - se on tehokas tapa leikata, leikata ja lajitella valtava tietotaulukko.
Se on hämmästyttävän tehokas, kun osallistut kokoukseen keskustelemaan myynnin ennusteista, ja kaikki katsovat reaaliajassa laskentataulukkoasi, joka on projisoitu näytölle (tai heidän näytöilleen).
Joillekin ihmisille sinut nähdään laskentataulukoiden jumalana, eikä tämä ole vitsi!
10. Lisää tai poista sarake / rivi helposti Ctrl-näppäimellä
Jotkut ihmiset tuhlaavat paljon aikaa jopa yksinkertaisiin toimintoihin, esimerkiksi kun heidän on lisättävä / poistettava sarakkeita ja rivejä Exceliin.
Käytä tätä pikakuvaketta lisätäksesi: valitse koko rivi tai sarake Ctrl + Vaihto ++ .Mainonta
Poista: kun koko rivi tai sarake on valittu, käytä Ctrl + - .
11. Katso kaavan tulokset F9: llä
Jos haluat tarkistaa kaavan tulokset useissa kaavoissa, korosta kaava ja valitse F9 nähdäksesi kaavan tuloksen.
Älä unohda kumota ennen kaavasta poistumista.
12. Käytä ALT + Enter-näppäintä saadaksesi lisää tekstiä soluun
Jos haluat lisätä toisen tekstirivin soluun, käytä ALT + Enter .
13. Käytä EDATE-näppäintä siirtääksesi päivämäärän koko kalenterikuukaudella:
Näin voit käyttää EDATE:
= EDATE (15.1.2016, + 1) = 15.02.2016 (15. helmikuuta 2016)
= EDATE (15.1.2016, -2) = 15.11.2015 (15. marraskuuta 2016)
14. Siirrä päivämäärä kuukauden loppuun käyttämällä EOMONTH:
Näin voit käyttää EMONTHia:
= VIIKKO (15.01.2016,0) = 31.01.2016 (31. tammikuuta 2106)
= VIIKKO (15.01.2016, -2) = 30.11.2015 (30. marraskuuta 2015)
15. Poista välilyönnit TRIM: llä
TRIM on hyödyllinen toiminto, jonka harvat ihmiset tuntevat. Se poistaa välilyönnit arvon alusta. Tämä on hyödyllistä, jos haet arvoja muualta.
16. Toista komennot näppäimillä F4 tai Ctrl + Y
Monissa tapauksissa joudut ehkä toistamaan viimeisen toimintosi. Käyttää F4 tai Ctrl + Y ; voit toistaa useita komentoja, kuten käyttää samoja reunoja, muotoilua, tai lisätä laskentataulukon uudelleen.
17. Nopea pääsy soluihin Ctrl- ja Shift-näppäimillä
Kun haluat siirtyä laskentataulukon ensimmäiseen tai viimeiseen soluun, missä tahansa oletkin, käytä Ctrl + Koti , Ctrl + End yhdistelmiä.
Ja tässä on miellyttävä bonus sinulle: lisää Siirtää avain valitaksesi kaiken matkalla!Mainonta
18. Luo aikaleima painamalla Ctrl +
Jos tarvitset päivämääräleiman ja / tai aikaleiman asiakirjaasi, päivämäärää ja kellonaikaa ei tarvitse kirjoittaa! Käytä pikavalintoja Ctrl + ; (Päivämäärä) Ctrl + Vaihto + : (aika). Se toimii kuin taikaa ja auttaa säästämään aikaa ja hermoja.
19. Käytä autosum-oikotietä summafunktioon missä tahansa
Autosum-pikakuvake - käyttö Alt = . Summafunktion lisääminen on maaginen pikakuvake Excelissä.
Voit käyttää tätä pikakuvaketta rivien, sarakkeiden tai jopa koko taulukon yhteenvetoon yhdellä kertaa tuhlaamatta aikaa.
20. Käytä tietojen validointia
Tämä on hämmästyttävä, mutta hyödyntämätön työkalu Excelissä, jota voidaan käyttää moniin asioihin:
- Luo riippuvia avattavia luetteloita;
- Luo avattavat luettelot;
- Suojaa / rajoita tiettyjen solujen tietojen syöttöä (ilman VBA-makroja).
21. Käytä ehdollista muotoilua
Sitä voidaan käyttää useisiin tarkoituksiin, kuten solujen, rivien tai sarakkeiden väri- tai solumuoto riippuvien soluarvojen tai -muotojen perusteella.
22. Käytä kaavan auditointia
Tämä on loistava työkalu ennakkotapausten tai riippuvien solujen analysointiin ja jäljittämiseen, virheiden tarkistamiseen ja kaavojen arviointiin.
Katseluikkuna on ominaisuus, jolla pidetään tilannekuva laskentataulukon alueesta ja siirretään sitten toiselle työkirjan alueelle - erityisen arvokas, jos hallinnoit suuria laskentataulukoita tai sinulla ei ole toista näyttöä.
23. Luo laskentataulukon yhteenvetotulokset Scenario Managerilla
Skenaarioiden hallinta (kohdassa Mitä-jos-analyysi) antaa käyttäjille mahdollisuuden luoda laskentataulukon korkean tason yhteenvetotuloksia ilman, että koko työkirja on kopioitava.
Se esittää useita laskentataulukon skenaarioita ytimekkäässä, korkean tason yhteenvetotaulukossa.
24. Käytä INDIRECT-asetusta suurten pöytien asettamiseen
INDIRECTin avulla on helppo luoda taulukoita, joissa viitataan suurempiin taulukoihin ilman paljon viittaustöitä tai leikkaamista ja liittämistä. erityisesti dynaamisille laskentataulukoille.
25. Käytä OFFSETia monimutkaisiin laskelmiin tai kaavoihin
OFFSET-toiminnosta voi olla hyötyä esimerkiksi laskettaessa YTD-lukuja tai luoda kaavoja, jotka ottavat tietoja riveihin ja käyttävät sarakkeissa.
Alarivi
Kuten näette, kun sinulla on tylsä tai tylsä työ, paras tapa tehdä se nopeasti on etsiä tapaa välttää sitä, mutta etsiä lyhintä vaihtoehtoa tehdä se!
Siksi suosittelemme pitämään mielessä nämä Excel-pikakuvakkeet, jotka auttavat sinua säästämään paljon aikaa ja hermoja.
Jos tuntuu vaikealta muistaa niitä kaikkia, voit tulostaa pikavalintaluettelon ja pitää sen työpöydälläsi. Käytä sitä etsimään apua tarvittaessa, ja muistat kaikki pikakuvakkeet ajan myötä helposti.Mainonta
Esitelty valokuvahyvitys: Poista leviäminen osoitteesta unsplash.com














