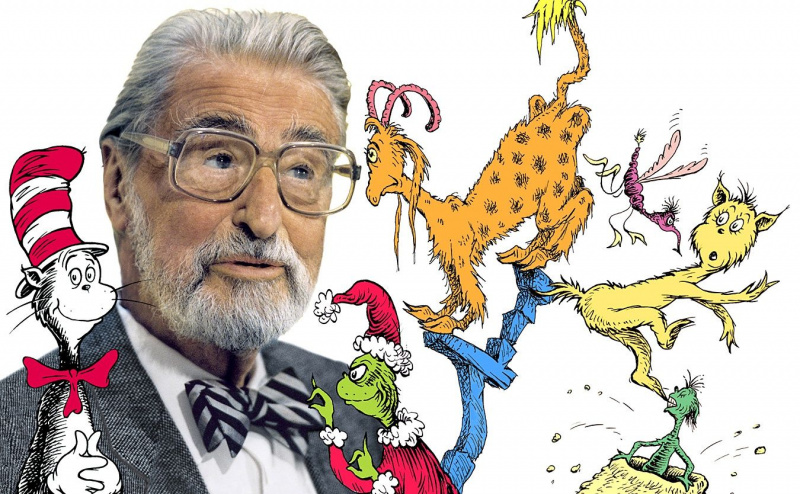15 Mac-hakkeria, joista et todennäköisesti ole koskaan kuullut

Mac on yksi markkinoiden tehokkaimmista ja monipuolisimmista koneista. Macissa on niin paljon hienoja ominaisuuksia, että on melkein mahdotonta tuntea kaikkia niistä. Macista löytyy paljon enemmän kuin vaivattomasti näyttökuvista emojien lisäämiseen viesteihisi.
Tutustu alla oleviin 15 Mac-hakkeriin, joita et ole koskaan ennen nähnyt, ja tutustu Maciin paremmin kuin koskaan.
1. Hallitse näyttökuva
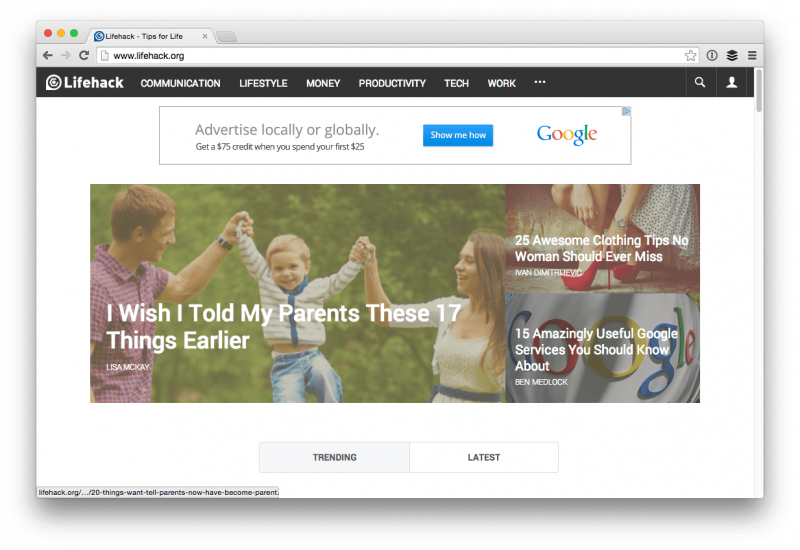
Näyttökuvat Macissa ovat melko mahtavia, ja on kolme tapaa ottaa näyttökuva Macilla:
- Komento + vaihto + 4 ja saat hiusristikon, jonka voit vetää hiirellä saadaksesi täsmälleen haluamasi.
- Komento + vaihto + 4 samaan aikaan ja anna heidän mennä, sitten paina Välilyönti. Nyt voit napsauttaa mitä tahansa haluamaasi ikkunaa ja ottaa kuvan koko ikkunasta, mukana myös varjo.
- Komento + vaihto + 3 ottaa kuvan koko työpöydältäsi. Saat tiedoston jokaisesta liitetystä näytöstä.
2. Siirrä telakkaa
Ensin osuma Komento + Optio + D piilottaa telakka heti näppäimistöllä. Napauta näppäimiä uudelleen saadaksesi sen takaisin. Entä jos sinulla on kaksi näyttöä ja haluat vain siirtää telakan toiseen näyttöön piilottamisen sijaan? Siirrä vain hiiri toiseen näyttöön ja pidä kohdistinta ruudun alaosassa keskellä. Telakka hyppää yli ja tekee uudesta näytöstä koti, kunnes teet saman toiminnon uudelleen alkuperäisessä näytössä.
3. Käytä Spotlightia laskimena
Mainonta
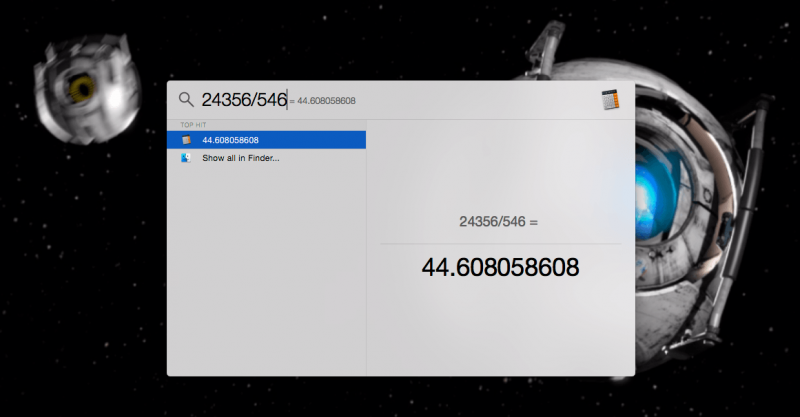
Jos tarvitset vain nopean matematiikan, käynnistä Spotlight lyömällä Komento + välilyönti ja kirjoita ongelma. Kun olet valmis, osu vain poistu ja olet palannut siihen, mitä teit.
4. Tee nopea Apple-kuvake
Hit vain Optio + vaihto + K tehdä Apple-kuvake nopeasti ja helposti. Voit käyttää tätä tekstiviesteissä, sähköposteissa, Word-asiakirjoissa ja kaikessa, mikä sallii näppäimistön syöttämisen.
5. Käytä Emoji-näppäimistöä
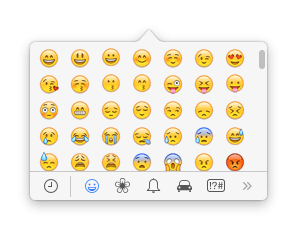
Lyömällä Komento + Control + välilyönti, voit käyttää emoji-näppäimistöä näppäimistöllä. Tämä ei toimi kaikilla tekstinsyöttökentillä, mutta kun tekstiviestejä ja sähköpostiviestejä lähetetään, se toimii saumattomasti. Jos käytät emojia siellä, missä se ei näy oikein, näet kolmion.
6. Poista tiedostot nopeasti
Sinun tarvitsee vain valita tiedosto ja napsauttaa sitten Komento + Poista avaimet ja tiedosto siirretään roskakoriin. Jos haluat tyhjentää roskasi nopeasti, osuma Komento + Vaihto + Poista ja hyväksy tyhjä. Ei enää tiedostoja.
7. Käytä sanakirjaa hetkessä
Voit etsiä sanoja melko nopeasti käyttämällä Spotlightia löytääksesi niiden määritelmän, mutta tiesitkö, että voit todella tehdä tämän muutamalla napautuksella MacBook-kosketuslevyäsi? Vie hiiri kyseisen sanan päälle ja napauta kosketuslevyä kolmella sormella. Tällöin avautuu sanan määritelmä ja sanasto! Erittäin hyödyllinen lukijoille ja kirjailijoille.Mainonta
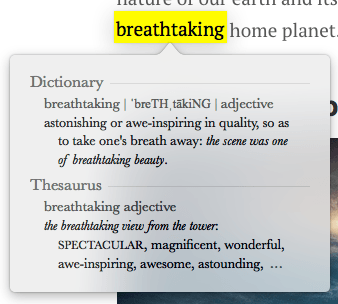
8. Luo allekirjoitus
Asiakirjojen sähköinen allekirjoittaminen voi olla suuri tuska. Jos sinulla on iBook-kameralla varustettu MacBook ja OS X Yosemite, voit luoda digitaalisen allekirjoituksen ja soveltaa sitä sekä esikatselun että sähköpostin asiakirjoihin. Tähän liittyy muutama vaihe, joten tarkista Tämä postaus kaikki yksityiskohdat.
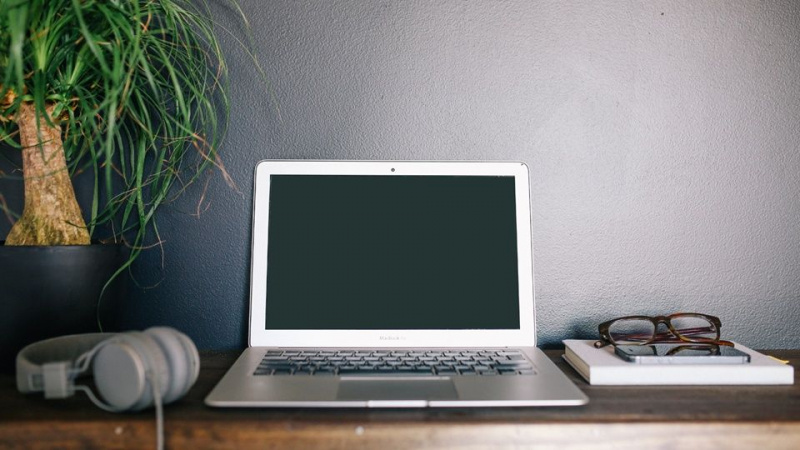
9. Poista ilmoitukset käytöstä
OS X: n ilmoituskeskus on koti kaikille Mac-sovelluksille ja verkkosivustoille, joiden on kerrottava sinulle, mitä tapahtuu, mutta jos haluat poistaa ilmoitukset käytöstä Macissa, voit napsauttaa Ilmoituskeskus-kuvaketta OS X -valikossa Palkki ja kytke Älä häiritse (DND) päälle Tänään välilehti.
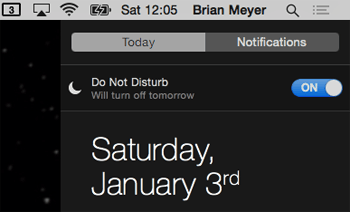
Vielä nopeammin pidät vain näppäimistön Option-painiketta painettuna ja napsautat valikkorivin Ilmoituskeskus-kuvaketta, jolloin se varjostuu. Tämä tarkoittaa, että DND on päällä.Mainonta
10. Käytä äänenvoimakkuuden lisäystä
Pitää alhaalla Vaihto + Vaihtoehto ja osui äänenvoimakkuuteen Ylös tai Alas säädä äänenvoimakkuutta asteittain ylös tai alas.

11. Käytä kirkkauden lisäyssäätöä
Pitää alhaalla Vaihto + Vaihtoehto ja osui kirkkaus ylös tai alas ja saat asteittaisen oikaisun. Tämä on täydellinen, jos yrität saavuttaa oikean kirkkauden pimeässä huoneessa.
12. Selaa käynnissä olevia sovelluksia
Voit tehdä tämän vain osuma Komento + sarkain näppäimiä, ja näyttöön tulee yllä oleva ikkuna. Täältä voit pitää komentonäppäintä painettuna ja selata sovelluksia napauttamalla sarkainnäppäintä. Minkä sovelluksen julkaisitkin Komento avain valitaan.
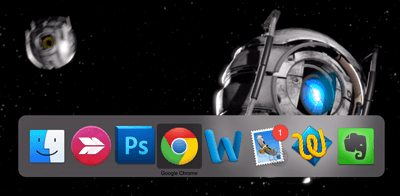
13. Käytä sanelua Mac-tietokoneellasi
Uskokaa tai älkää, Mac voi todella sanella ja tehdä kirjoittamisesta melko helppoa. Tämä ominaisuus toimii alusta alkaen, mutta jos kiintolevylläsi on ylimääräistä tilaa, voit tehdä nopean päivityksen ja tehdä sanelusta lähes saumattoman.Mainonta
Avaa Järjestelmäasetukset ja napsauta Sanelu ja puhe.
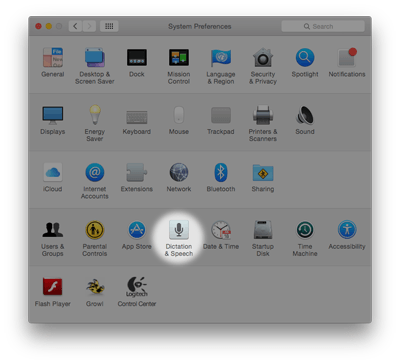
Napsauta tästä vieressä olevaa valintanappia Sanelu niin Päällä on valittu, ja varmista, että Käytä parannettua sanelua -valintaruutu on valittuna. Tämän avulla voit sanella, kun et ole yhteydessä Internetiin, ja tehdä siitä paljon nopeamman. Aktivoi sanelu painamalla Fn (Toiminto) näppäintä kahdesti nopeasti.
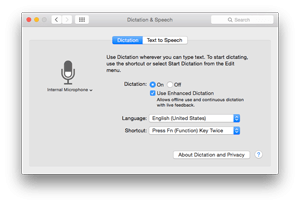
14. Nimeä tiedostot uudelleen
Oli aika, jolloin sinun oli käytettävä kolmannen osapuolen sovellusta tiedostojen uudelleennimeämiseen Macissa, mutta OS X Yosemite -ohjelmassa ominaisuus on sisäänrakennettu. Tiedostojen eränimeä nimeämiseksi korosta tiedostot, jotka haluat nimetä uudelleen, ja napsauta niitä hiiren kakkospainikkeella. Valitse näkyviin tulevasta valikosta Nimeä uudelleen x Tuotteet .
Mainonta
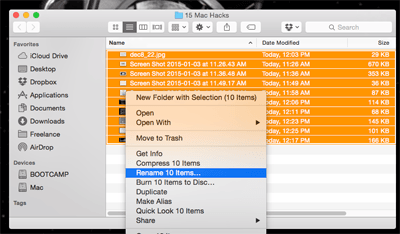
Nimeä uudelleen -apuohjelma tulee näkyviin tiedostojesi päälle. Valitse vain haluamasi muotoilu ja napsauta Nimeä uudelleen kun olet valmis. Tiedostot nimetään uudelleen ja olet valmistautunut.
15. Kirjoita erikoismerkit
Luettelomme viimeinen vinkki on melko tärkeä, jos sinun on koskaan kirjoitettava erikoismerkkejä ja kirjaimia korostusmerkeillä. Pääset näihin kirjainten korostusmerkkeihin pitämällä kirjainta, jonka erikoisversiot haluat nähdä, ja OS X tuo esiin luettelon käytettävissä olevista merkeistä. Valitse haluamasi napsauttamalla sitä tai lyömällä siihen vastaavaa numeroa.


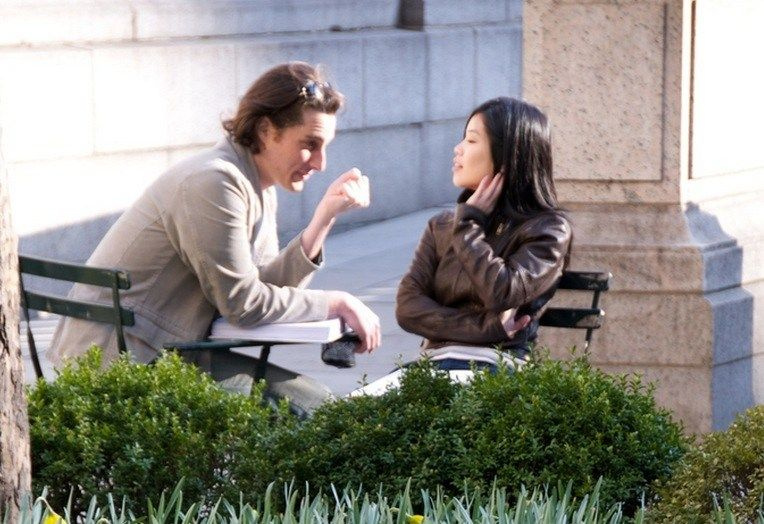




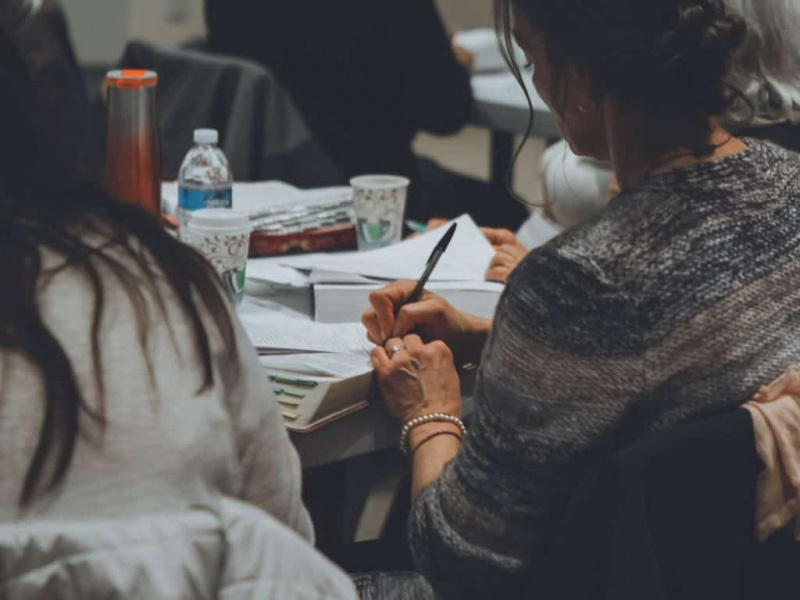

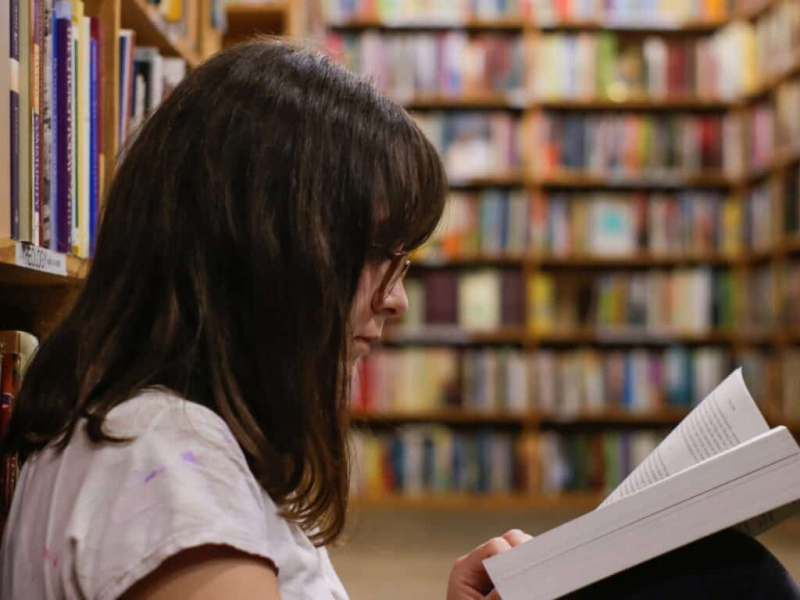
![Doodle - Online-aikataulutus on helppoa [Video]](https://nordicislandsar.com/img/technology/1F/doodle-online-scheduling-made-easy-video-1.jpg)