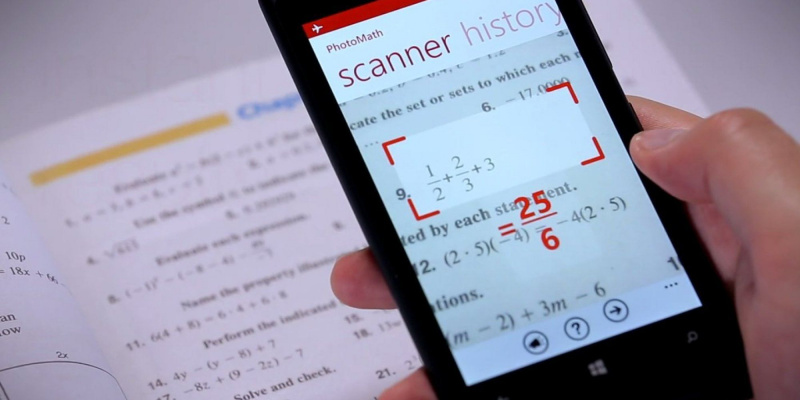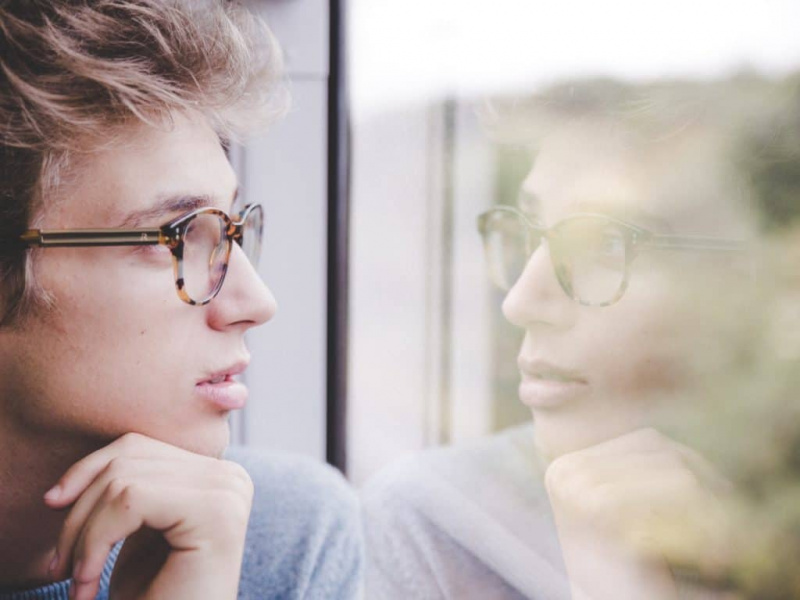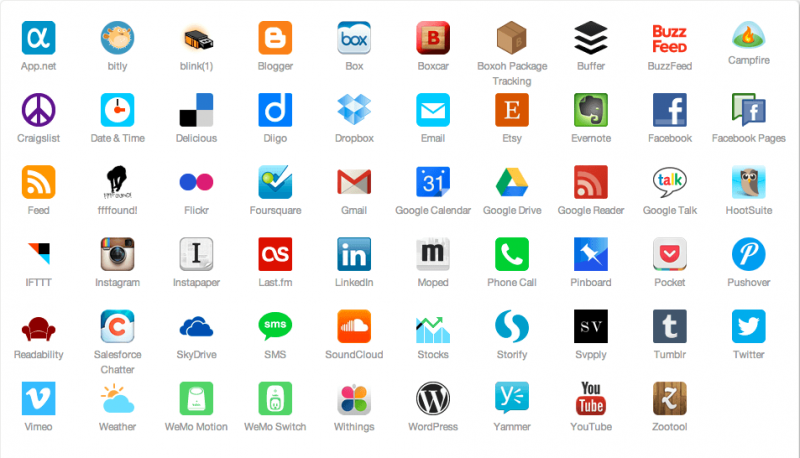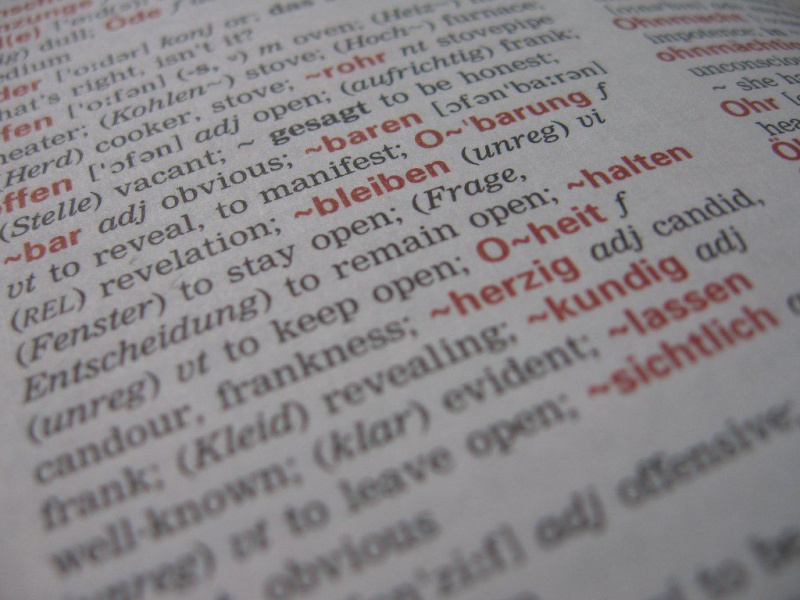Windowsin asentaminen Maciin
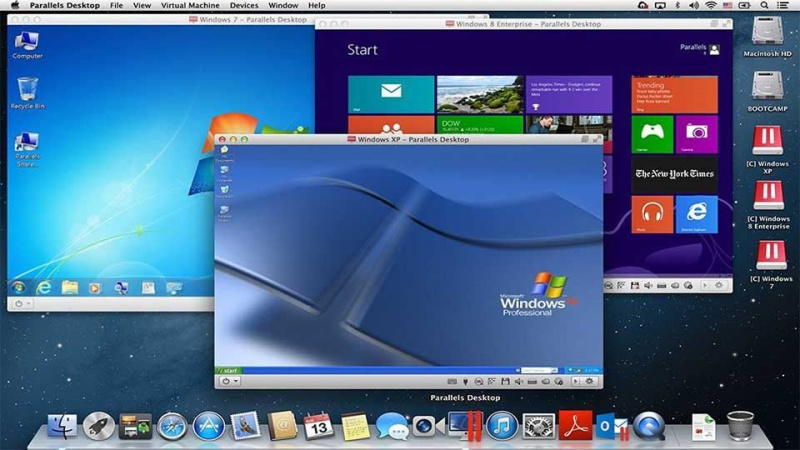
MacOS on erittäin kykenevä käyttöjärjestelmä. Voit käyttää paljon tuottavuussovelluksia, kuten Adobe-tuotteita, Microsoft Officea, MacOS: n natiivisovelluksia ja muuta. Joskus Windowsia tarvitaan kuitenkin joissakin tehtävissä, kuten yrityskohtaisissa sovelluksissa, pelaamisessa ja muissa sovelluksissa. Monilla ihmisillä on vaikeuksia Windowsin asentamisessa Maciin, mutta se ei todellakaan ole niin vaikeaa. Tässä opetusohjelmassa näytämme, kuinka Windows asennetaan Maciin.
Vaihe 1: Hanki vaadittavat työkalut
Windows käyttää Windows-ohjelmistoa nimeltä Boot Camp. Mac-tietokoneisiin on esiasennettu Boot Camp, jonka löydät etsimällä Finderin ja sitten Apuohjelmat. Ennen kuin aloitat, sinun pitäisi tarkista tämä verkkosivusto ja varmista, että ohjelmistosi on ajan tasalla. Vanhemmat versiot saattavat sisältää vikoja, jotka voivat vaikeuttaa asioita.
Sinun on myös hankittava Windows-asennuslevy. Tämä opetusohjelma toimii vähintään kolmessa viimeisessä Windows-versiossa, jotka ovat Windows 7, Windows 8 ja Windows 8.1. Voit ostaa virallisia levyjä vähittäiskaupoista, kuten Best Buy, tai verkkokaupoista kuten Newegg . Jos sinulla on ohjelmisto, voit myös luoda oman asennuslevyn käyttämällä tämä opetusohjelma .Mainonta
Vaihe 2: Suorita Boot Camp Assistant
Kuten edellä mainitsin, siirry Finderiin, sitten Apuohjelmat ja kaksoisnapsauta Boot Camp Assistant -ohjelmaa. Se voi pyytää sinulta järjestelmänvalvojan kirjautumistietoja, kuten käyttäjänimesi ja salasanasi. Täytä ne tarvittaessa. Sitten on kyse joidenkin ohjeiden noudattamisesta, kun Assistant opastaa sinut prosessin alkuvaiheissa.
Tämän prosessin aikana sinua todennäköisesti pyydetään Lataa Windows-tukiohjelmisto tälle Macille . Jos kysyt, sano kyllä. Nämä ovat ajureita, joita tarvitaan Windowsin oikeaan toimintaan. Ohjainten lataaminen voi kestää hyvin kauan ja olla melko turhauttavaa. Hyvä uutinen on, että prosessi laittaa ne automaattisesti CD-, DVD- tai flash-asemaan puolestasi, joten sinun ei tarvitse tehdä sitä manuaalisesti.
Vaihe 3: Osoita kiintolevy
Mainonta

Seuraava vaihe on valita, kuinka paljon tilaa annat Windowsille. Tämän määrittää liukusäädin. Tartu keskiosaan ja liikuta sitä edestakaisin, kunnes sinulla on sopivan kokoinen osio. Windowsille ei ole vakiokokoa, vaikka sinun pitäisi tietää, että Windows 7 vaatii vähintään 16 Gt, ja Windows 8 ja 8.1 vievät suunnilleen saman.
On pidettävä mielessä kaksi asiaa. Windowsille antamasi tila vähennetään OSX-osiosta. Joten jos sinulla on 500 Gt: n kiintolevy ja annat 100 Gt Windowsille, OSX: llä on jäljellä vain 400 Gt. On myös tärkeää, että annat Windowsille tarpeeksi tilaa tarvitsemillesi sovelluksille. On parempi yliarvioida ja saada enemmän tilaa kuin aliarvioida ja loppua, koska kiintolevyjen osiointi voi olla vaikeaa.
Kun olet valinnut koon, napsauta osio-painiketta. Tietokoneesi osioiminen kestää jonkin aikaa, joten jos näyttää siltä, että se vie jonkin aikaa, ole vain kärsivällinen.Mainonta
Vaihe 4: Aloita Windowsin asennus

Aseta Windowsin asennusmedia Maciin ja napsauta Asenna-painiketta. Mac käynnistyy tavalliseen Windowsin asennusnäyttöön. Seuraa jokaista vaihetta. Kun pääset näyttöön, jossa se kysyy, mihin osioon haluat asentaa, suorita seuraavat vaiheet:
- Klikkaa BOOTCAMP osio.
- Napsauta Drive Options (lisäasetukset) -painiketta.
- Valitse muoto.
Sen lisäksi seuraa vain ohjeita ja kun olet valmis, Windows alkaa asentaa. Jos sinulla on epätavallisia ongelmia, tarkista tästä Windowsin asennuksen perusteellisista vaiheista.Mainonta
Vaihe 5: Asenna ohjaimet

Tämä ei ole prosessin vaikein osa, mutta siinä osassa voi olla eniten ongelmia. Tässä vaiheessa asennat ohjaimet, jotka tarvitaan Macin toimimiseen Windowsissa. Aikaisemmin tässä prosessissa latait Windows-ohjaimet ja laitit ne flash-asemaan. Tätä vaihetta varten sinun on käynnistettävä Windows.
Aseta flash-asema, avaa se, avaa kansio nimeltä Boot Camp ja kaksoisnapsauta Setup.exe . Asennusprosessin aikana saatat nähdä useita virheitä ja varoituksia. Nämä ovat normaalia. Napsauta jatkaaksesi niitä. Kun olet valmis, kuljettajien tulisi toimia. Uudelleenkäynnistys vaaditaan.Mainonta
Vaihe 6: Siivoa ja nauti
Tässä vaiheessa sinun on testattava uusi asennuksesi varmistaaksesi, että kaikki toimii oikein. Jos löydät ongelmia, Applella on usein kysyttyjä kysymyksiä Boot Campin käytöstä löydät täältä . Tässä vaiheessa, kun käynnistät Macin, paina Optio-näppäintä ja valitse, haluatko käynnistää Windowsin vai Macin. Siinä kaikki, olet valmis!
Esitelty valokuvahyvitys: MacMint kautta macmint.com