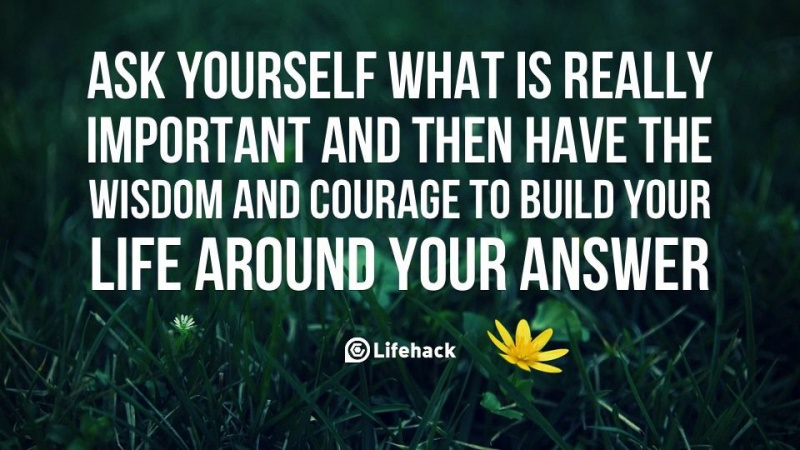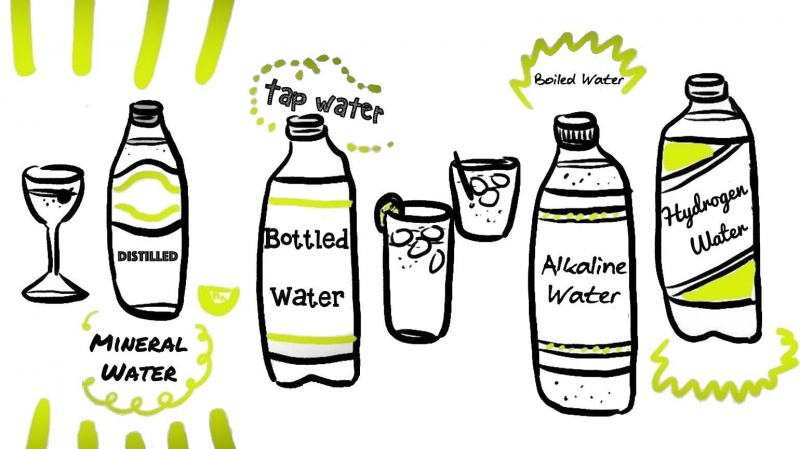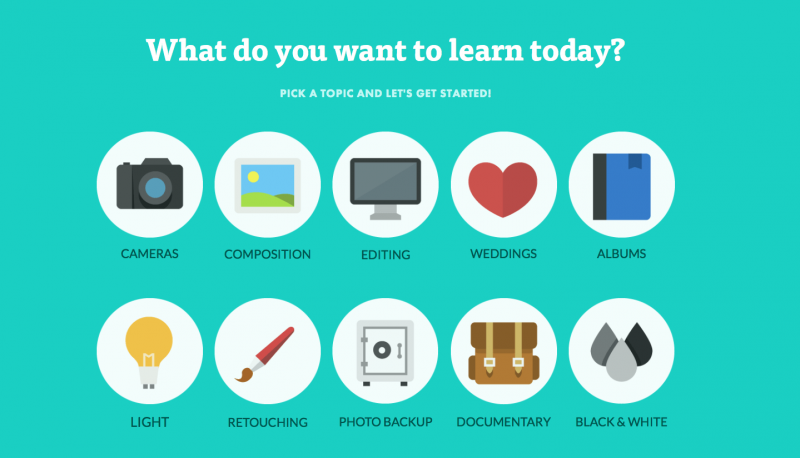20 hyödyllistä iMovie-temppua iMovie-taitojesi parantamiseksi

iMovie sisälsi enemmän työkaluja päivitettynä 11.0: een vuodesta 2010. Vaikka se on älykäs muotoilu, käyttäjille ei ole tarjolla paljon opettavia ohjeita, jotka aiheuttavat ongelmia käyttäjille, joilla ei ole paljon aikaa selvittää piilotettuja ja hyödyllisiä vinkkejä. Tässä on 20 hyödyllistä iMovie-temppua, jotka on piilotettu eri toimintoihin, joista on hyötyä iMovie-asiantuntijana. Huomaa, että kaikki kursivoidut sanat ja lauseet tarkoittavat tämän artikkelin toimintopainiketta.
1. Integroitu Facebookiin - Muokkaa Facebook-valokuvia suoraan
Videoleikkeitä tuotaessa käyttäjät haluavat toisinaan käyttää Facebook-valokuvia, koska on tylsää ja aikaa vievää ladata ne yksitellen online-internetistä ja tuoda sitten iMovieen. Paras tapa on yhdistää iPhoto Facebook-tiliin ja antaa sen synkronoida käyttäjän Facebook-valokuvat iLife-mediaselain , sen jälkeen kaikkia Facebook-valokuvia voidaan käyttää kaikissa iLife-työkaluissa, myös iMovie suoraan.
Miten tehdä se?
Avaa ensin iPhoto> Tilit> Kirjaudu Facebookiin ja valitse, salli valokuvien synkronointi iLife Media Browser -sovelluksen kanssa.

2. Analysoi video - ihmisten löytäminen jalkapallopeleistä
Analysoi video voi pehmentää nopeaa ja kädessä pidettävää videota, jos se on tallennettu mobiililaitteilla, kuten iPhone 4, ja se voi myös merkitä erilaisia ihmisiä, jos käyttäjän on muokattava jalkapallovideovideota. Analysointi voi kestää useita minuutteja videon koosta riippuen. Mutta sen valmistuttua käyttäjät säästävät paljon aikaa muokkauksessa.
Kuinka se aktivoidaan?
Valitse Tiedosto> yläosassa> Analysoi video> Vakaus ja ihmiset

3. Vaihda tapahtumia ja projekteja - näytä Final Cut Prolta
Vaikka en pidä siitä kovinkaan paljon, ammattimaisen ilmeen suosivat Mac-käyttäjät eivät voi auttaa tämän hienostuneen Final Cut Pron käyttämisessä. Niille käyttäjille, jotka voivat muuttaa käyttöliittymää Windowsissa -> Vaihda tapahtumat ja projektit ja sitten Projektikirjasto nopeuttaa sijaintia Eventin kanssa, ja aikajanan näkyy vasemmassa yläkulmassa, mikä on päinvastainen kuin iMovien tavallinen käyttöliittymä, mutta paljon samanlainen kuin FCP.Mainonta
Kuinka tehdä se helposti?
Napsauta keskipalkin vasemmassa kulmassa olevaa vaihtopainiketta ja voit vaihtaa tapahtumia ja projekteja yhdellä napsautuksella.

4. Vaihda aikajana perinteisempään muotoon - anna tuttu käyttöaika
Kaikki Apple-laitteet haluavat näyttää, kuinka erikoisia ne ovat iMovie TimeLine -palvelussa. Se ei esitä leikkeitä yhdellä pitkällä rivillä, vaan pinoissa, mikä eroaa huomattavasti useimmista videonmuokkausohjelmista. Yleensä käyttäjät voivat nähdä vaakasuoran työkalurivin oikeassa yläkulmassa olevan kytkinpainikkeen, joka aktivoituu, kun käyttäjät ottavat sen vastaan Näytä Lisätyökalut kohdassa iMovie> Asetukset.

5. iMovie Drop Box - Tuo useita tiedostoja kerran kerrallaan
Kun käytät Drop Boxia, käyttäjät voivat synkronoida tiedostoja eri laitteissa, kunhan he kirjautuvat samalle tilille. iMovie Drop Box voi olla sama rooli Macissa. Jos käyttäjät vetävät kaikki leikkeet ennen muokkaamista, se voi synkronoida kaikki tiedostot kirjastoon suoraan ensimmäisen kerran, kun iMovie avataan. Lähtökohtana on, että käyttäjien tulisi ladata Drop Box ja vedä sitten kaikki Drop Box -kansiossa olevat mediatiedostot. Tämä on ponnahdusikkuna, joka ilmoittaa, että käyttäjät voivat valita Tuo nyt, jolloin kaikki Drop Box -kansiossa olevat tiedostot voidaan tuoda irtotavarana iMovieen.
 6. Kopioi viimeinen otsikko - Lisää tiedostojen nimet nopeasti nopeasti
6. Kopioi viimeinen otsikko - Lisää tiedostojen nimet nopeasti nopeasti
Nimikkeiden lisääminen kaikille leikkeille ei ole helppoa, varsinkin kun käyttäjillä on enemmän kuin yksi elokuva aikajanalla. Käyttämällä Kopioi viimeinen otsikko toiminto Clipissä on tehokkain tapa tehdä se. Sieltä kaikkien käyttäjien on muokattava jokaisen valitun elokuvan tekstiä. Muokkaaminen säästää enemmän aikaa kuin lisääminen ja muokkaaminen.
Miten tehdä se?
Valitse Leike> Kopioi viimeinen otsikko
7. Kirjasinkirja - Mukauta fontti
Joillekin verkkosuunnittelijoille väreillä ja kirjasimilla on tärkeä rooli päivittäisessä työssään. Vaikka iMovie sisältää joitain Taidefontit , käyttäjät saattavat tarvita räätälöityjä fontteja työn rikastamiseksi iMovie-kirjasinkirja , joka löytyy kohdasta Teksti> Näytä fontit . Tämä toiminto näyttää kaikki Macin fontit. Huomaa, että iMovie-fonttipaneeli ei aktivoidu ennen kuin käyttäjät vetävät joitain Tekstitehoste leikkeitä varten. Tämä on Kirjasinkirja Macissa.Mainonta
8. Katselu toisella näytöllä - Näytä muokattu projekti toisessa näytössä
Useimmat käyttäjät tietävät Side-by-Side-näyttö kun kahta elokuvaa on muokattava samanaikaisesti, mutta harvat tietävät, että se pystyy näyttämään muokatun projektin toisella näytöllä. Valitse vain Windows> Katselu toisella näytöllä (älä unohda liittää toista näyttöä aluksi), niin käyttäjät voivat saada videon koko ylä- / alaosan kahdessa erillisessä näytössä, joissa on lisätietoja.
9. iMovie Theatre - Tiedostojen siirtäminen b eri Apple-laitteiden välillä
Tämä on yleinen tarve niille, joilla on enemmän kuin yksi Apple-laite. Käyttäjille, joilla on iPhone, iPad ja Macbook, ensimmäinen vaihtoehto on jakaa kaikki muokatut videot iMovie Theatre. Vaikka sillä on joitain rajoituksia, kuten se voi tukea vain 5 Gt: n tallennustilaa. Parasta on, että käyttäjät voivat esittää ja siirtää iMovie-tiedostoja vapaasti eri Apple-laitteiden välillä. Huomatkaa että i Elokuvateatteri on rakennettu toimimaan iCloudin kanssa, joten käyttäjien on varmistettava, että kaikki laitteet voivat olla yhteydessä samaan iCloud-tiliin.
 10. Vähennä taustamelua
10. Vähennä taustamelua
iMovie 11.0 kiinnittää paljon huomiota äänitoimintoihin. Käyttäjät voivat käyttää taajuuskorjainta äänen tasapainottamiseen. Vaikka paras toiminto Äänen säätö On Vähennä taustamelua . Myönnetty käyttäjä tallentaa ammutun videon kadulla, mutta hän tarvitsee hiljaisen tai mykistetyn taustan. Tämä toiminto voi auttaa paljon. Avaa Tarkastaja (työkalurivin keskellä, i-kuvakkeella)> Ääni> Nouto Paranna: Vähennä taustamelua seuraavasti: vedä prosenttipalkkia parhaan tuloksen saavuttamiseksi, suurempi prosenttiosuus tarkoittaa voimakkaampaa melunvaimennusta.
11. Vähennä liikkeen vääristymistä
On tavallista löytää huojuvia videoita, jotka useimmat kuluttaja-videokamerat ovat tallentaneet CMOS-kenno-ongelman takia. Vaikka iMovie voi virittää epätäydellisen videon, jos käyttäjät valitsevat High tai Extra High of Vähennä liikkeen vääristymistä sisään Tarkastaja .
 12. Kartat, taustat ja animaatiot - Selvitä elokuvatarina
12. Kartat, taustat ja animaatiot - Selvitä elokuvatarina
IMovie 11.0: ssa on vain 15 mallia, joten jos käyttäjät haluavat muuttaa mallityylejä (iMovie Trailersin mallit eivät ole vaihdettavissa), Kartat, taustat ja animaatiot voi olla etukäteen vaihtoehto. Piirrä elokuvatarinan suunnitelma Animatics-aikajanalla ja korvaa ne sitten oikeilla otoksilla. Tämä on hieno tapa järjestää ajatuksia ja suunnitella kuvamateriaalia, jolla käyttäjillä ei ole tarpeeksi aikaa tilapäiseen kuvaamiseen.
Miten tehdä se?
Valitse Windows> Kartat, taustat ja animaatiot> Vedä työkalupalkki loppuun ja poimi sopiva Animatics kuten alla.
 13. Panoraama kohtaa Ken Burns -vaikutuksen
13. Panoraama kohtaa Ken Burns -vaikutuksen
Ken Burns -vaikutus toimii pitkään iMovie-palvelussa, mutta iMovie 11.0: n panoraamakuva on silti uusi. En tuskin käyttänyt panoraamaa iMovie'ssa, ennen kuin se päivitettiin. Lisää panoraama aikajanalle ja käytä Ken Burns -tehostetta. Se näyttää panoroivan helposti kohtauksen yli, mikä antaa paremman esikatselutuloksen. Siirrä osoitin kuvaan, napsauta vasemmassa kulmassa näkyvää rataskuvaketta, valitse Sovita, Rajaa ja Ken Burns> Ken Burns ja säädä sitten panoraama sopivaan kokoon erilaisilla muokkaustyökaluilla.
 14. Lisää kommentti ja kappalemerkki
14. Lisää kommentti ja kappalemerkki
Kun otin kyytiin Näytä Lisätyökalut (tarkista vinkit 4), oikeassa yläkulmassa näkyy kaksi työkalua, ts. Luvun merkki ja Kommentti . Kommentti voi olla hyödyllistä lisätä muistiinpanoja, kun Luvun merkki tukee vedä videota paikassa, joka aikoo merkitä luvuksi.
 15. Osoitin ja avainsana
15. Osoitin ja avainsana
On järkevää käyttää osoitinta tiedostojen vetämiseen iMoviessa, mutta kukaan tietää, että tämä osoitin voi pysäyttää kaikki muokkaustyökalut yhdellä napsautuksella? Sillä Avainsana , voi olla erittäin hyödyllistä järjestää monimutkaisia leikkeitä. Kommentti voi olla lisäväline Avainsana -toiminto, kun käyttäjät tarvitsevat lisätietoja. Osoitin ja Avainsana löytyy keskeltä työkaluriviä, jossa on kallistusnuolikuvake ja avainkuvake.Mainonta
 16. Jaa Facebookissa - Hanki enemmän sosiaalista huomiota
16. Jaa Facebookissa - Hanki enemmän sosiaalista huomiota
iMovie alkaa integroitua Facebookiin päivityksen jälkeen. Tätä varten käyttäjät voivat myös jakaa leikkeitä YouTubessa, Vimeossa, CNN: ssä, Media Browserissa ja Deskissä. Itse asiassa mielestäni, jos Twitter voi tukea videota hyvin, iMovie voi ottaa sen huomioon lähitulevaisuudessa.
Kuinka se aktivoidaan?
Siirry Jaa-> Facebook-> Kirjaudu sisään jaa suoraan.
17. Magic Trackpad - Beef Up iMovie -käyttötaidot
Maaginen ohjauslevy ei ole iMovien sulautettu toiminto, mutta se voi parantaa käyttötaitoja, jos käyttäjät voivat käyttää sitä vapaasti ja tehokkaasti. Yksi Apple Appsin pääominaisuuksista on tukea monikosketuseleitä, eikä iMoviessa ole poikkeusta.
Tässä on perusele:
Lisää leike projektiisi siirtymällä Tapahtumaselain ja pyyhkäise kolmella sormella ylös ohjauslevylläsi.
Siirrä kohdistin tulostusmateriaalin yläpuolelle ja purista sormesi auki laajentaaksesi ja purista sormesi kiinni, jotta saat näkyviin medianäkymän.
Valitse leike aikajanallasi ja siirrä sitä kolmella sormella oikealle tai vasemmalle.
 18. Vaihda video ääneksi sekunneissa
18. Vaihda video ääneksi sekunneissa
Useimmat iMovie-käyttäjät tietävät, miten ääni voidaan irrottaa videosta heti hiiren kakkospainikkeella. Viileämpi asia on, että käyttäjät voivat vaihtaa videon ääneksi ja sitten äänestä videoon sekunneissa, kunhan vetämällä leikettä toisen leikkeen alapuolelle, joka on eri aikajanalla kuin alla.
 19. Kuinka luoda oma osoitin
19. Kuinka luoda oma osoitin
Vaihe 1:
Käynnistä PREVIEW-sovellus ja avaa mikä tahansa kuva. Suosittelen avaamaan yhden kuvasuhteella 16: 9. Tämä on näytön esimerkki videosta tässä esimerkissä.Mainonta
 Vaihe 2:
Vaihe 2:
Valitse kaikki (Apple-A) ja paina askelpalautinta, tyhjä esikatselukuva luotu! Nyt ikkunan yläosassa huomaat työkalupalkin, napsauta Merkinnät .
 Vaihe 3:
Vaihe 3:
Vasemmassa alakulmassa on pieni valikoima työkaluja, kuten osoitin, ympyrä, laatikko, teksti, väri, paksuus ja kirjasin .
Nyt voit mukauttaa kaikenlaisia viitteitä sen perusteella, kuinka monta, mitä väriä, jopa oman tekstisuunnittelusi perusteella.
 Vaihe 4:
Vaihe 4:
Tallenna PNG (tai tiff) muodossa, jolloin harmaa osa on läpinäkyvä. Tehty!
 20. iMovie-asetukset
20. iMovie-asetukset
On hyödyllistä työskennellä työkalurivillä, avainsanalla, leikata tapoja, kuva kuvassa, vihreä näyttö ja korvata tilan ja kappalemerkit iMovie-ohjelmassa.
Miten tehdä se?
Mene ensin ja napsauta sitten kaikkia alla olevassa kuvakaappauksessa annettuja vaihtoehtoja.
 Lue lisää iMoviesta, tarkista Kaikki mitä haluat tietää iMoviesta .
Lue lisää iMoviesta, tarkista Kaikki mitä haluat tietää iMoviesta . Esitelty valokuvahyvitys: iMovie / Apple osoitteessa images.apple.com