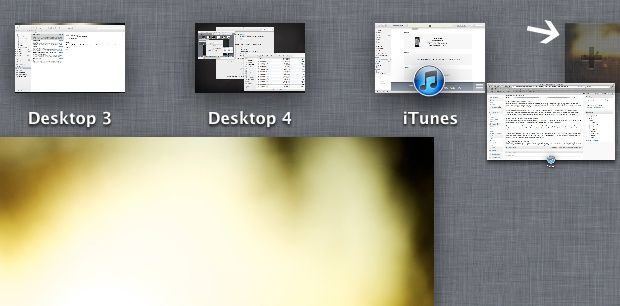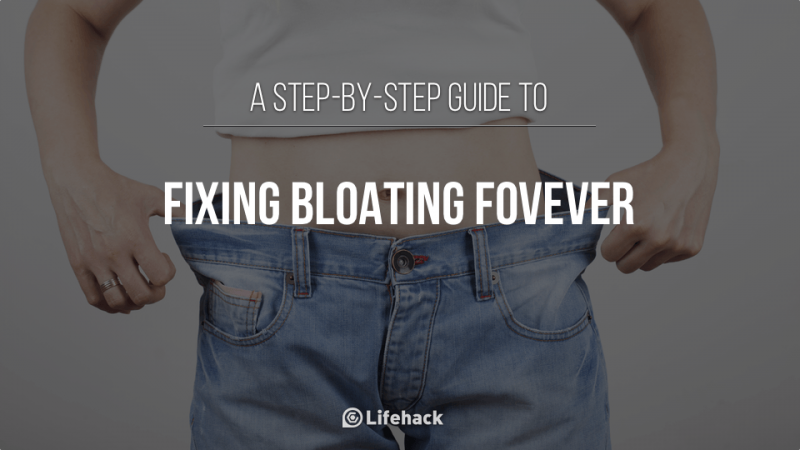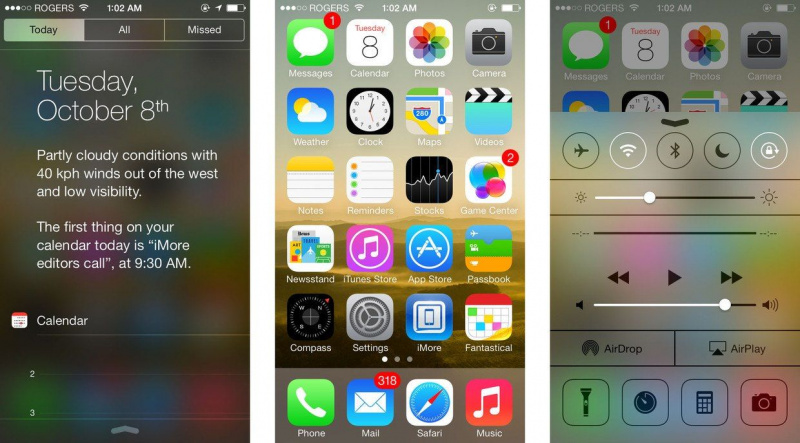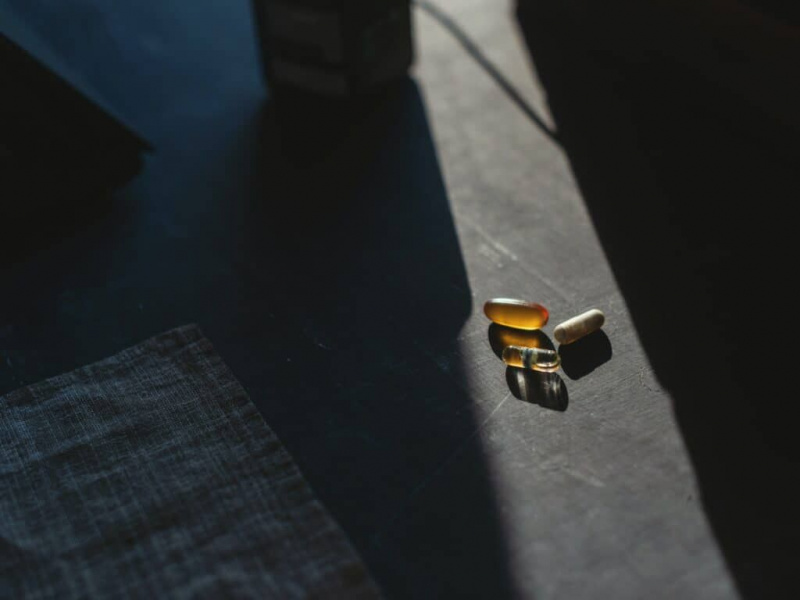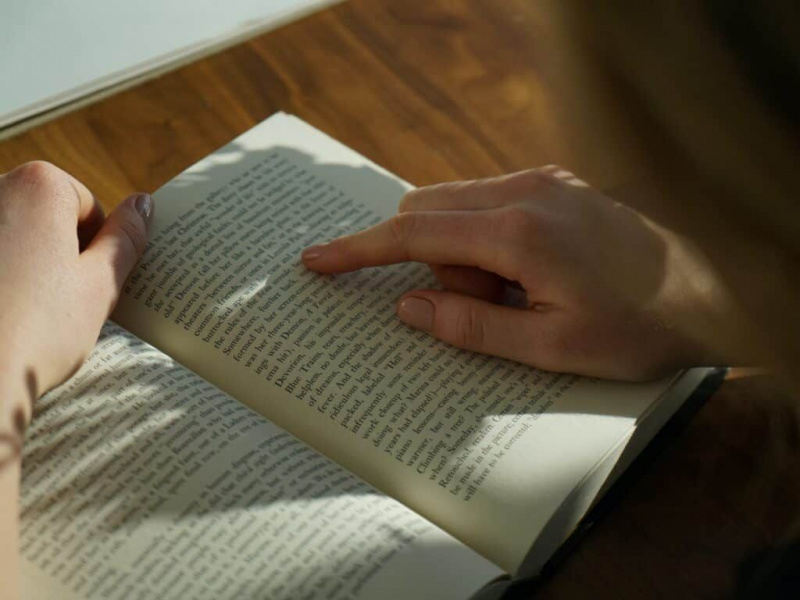15 Macin salaa piilotettua ominaisuutta, joita et todennäköisesti tiedä, kaipaatko tätä
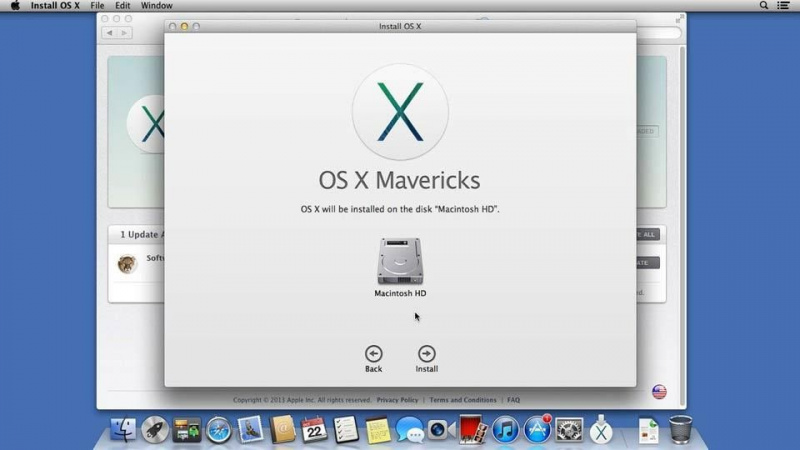
Mac OS X: ssä on useita uskomattomia ominaisuuksia, jotka ovat piilossa käyttäjältä. Jos olet käyttänyt Macia pari vuotta sitten, olemme varmoja, että olet törmännyt muutamiin piilotettuihin Mac-ominaisuuksiin. Monet käyttäjät eivät ole tietoisia näistä salaisista Mac-toiminnoista edes usean vuoden Mac OS X: n käytön jälkeen. Tässä artikkelissa olemme keränneet 15 hyödyllistä, vähemmän tunnettua Mac-ominaisuutta, jotka varmasti yllättävät sinut.
Yhdistä kansiot
Voit helposti yhdistää kahden samannimisen kansion sisällön, mutta vetämällä yhden kansion toiseen kehotetaan korvaamaan valintaikkuna. Joten temppu yhdistää kaksi kansiota on käyttää Vaihtoehto - vetäminen kansio, joka kehottaa valitsemaan kansioiden yhdistämisen. Luo yksi kansio, joka sisältää sekä lähde- että kohdekansioiden sisällön.
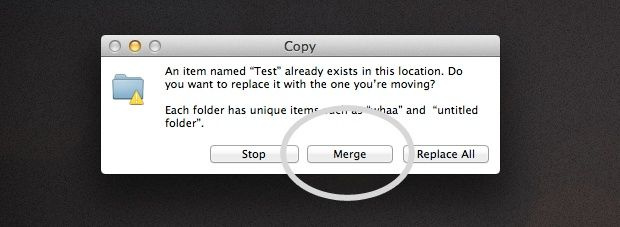
Luo allekirjoitus esikatselussa
Allekirjoituksen lisääminen asiakirjaan on helppoa Macissa. Avaa asiakirja esikatselussa ja avaa Merkinnät-työkalurivi. Napsauta Allekirjoitus-painiketta ja valitse Luo allekirjoitus sisäänrakennetusta iSightista vaihtoehto. Lisää allekirjoitus asiakirjaan noudattamalla näytön ohjeita. Voit tallentaa allekirjoituksesi myös tulevaa käyttöä varten.
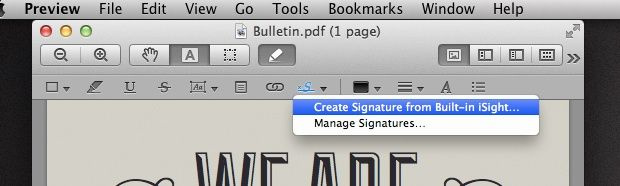
Nopea pääsy sanakirjaan
Voit käyttää sanakirjaa nopeasti Mac-järjestelmissä näiden pikavalintavaihtoehtojen avulla. Käytä Mac OS: n vanhemmassa versiossa ⌘⌃ D tuoda esiin maailman määritelmä samalla kun viet hiiren yli sanan. Löydät sanan määritelmän kaksoisnapauttamalla kolmella sormella Lion-versiossa. Nopea pääsy sanakirjaan auttaa käyttäjiä löytämään merkitykset sanojen hämärtämiseksi välittömästi.Mainonta
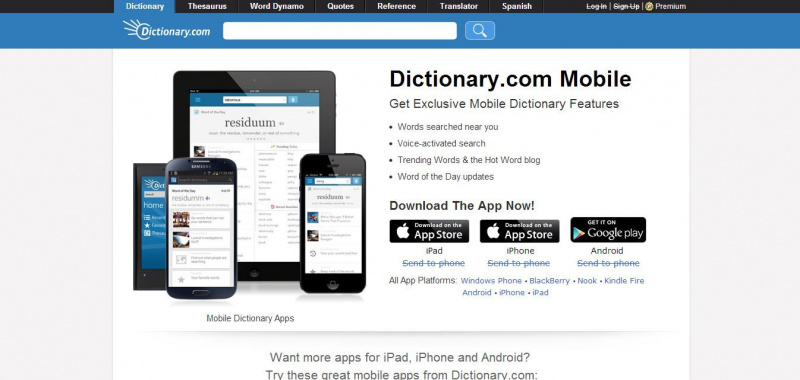
Vierityspalkkien palauttaminen
Vierityspalkit ovat oletusarvoisesti piilossa Lion-versiossa ja näkyvät vain, kun käyttäjä alkaa vierittää sivua. Tämä voi olla ajoittain hämmentävää, ja siksi monet käyttäjät haluavat vierityspalkkien olevan päällä. Voit pitää vierityspalkit aina näkyvissä muuttamalla oletusasetusta. Siirry Järjestelmäasetukset-kohtaan Yleinen luokka; valitse Aina alla Näytä vierityspalkit vaihtoehto.
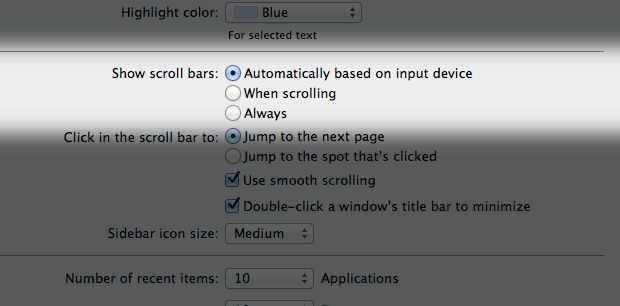
Sisäänrakennettu emoji-tuki
Hymiöiden lisääminen Mac OS X: ään on erittäin helppoa. Siinä on sisäänrakennettu emoji, jonka avulla käyttäjät voivat lisätä erikoismerkkejä. Paina ctrl + ⌘ + välilyönti ikkunan avaamiseen. Tämä ikkuna sisältää tyhjentävän luettelon erikoismerkeistä. Voit valita tarvitsemasi erikoismerkit ja hymiöt tästä ikkunasta.
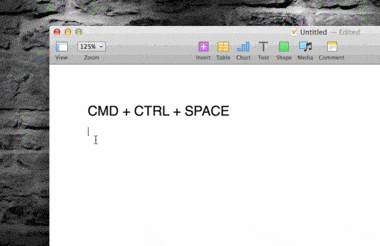
Puheesta tekstiksi -muunnos
Sanelun kirjoittaminen Mac OS: ssä toimii hämmästyttävän hyvin. Voit muuntaa puheen tekstiksi painamalla toimintonäppäintä (fn) kahdesti ja aloittamalla puhumisen. Ääni muunnetaan tekstiksi, kun painat toimintonäppäintä (fn) vielä kerran. OS X kirjoittaa tyypin puhuessasi.Mainonta
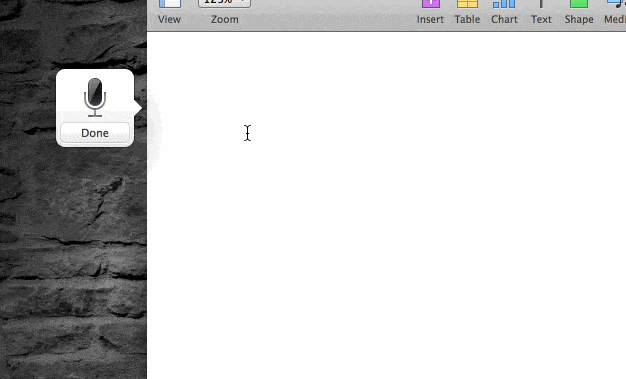
Helppo äänenvoimakkuuden ja kirkkauden säätö
Tällä pikakuvakkeella äänenvoimakkuuden ja kirkkauden säätö voidaan saavuttaa melko helposti. Pidä ⇧ + ⌥ yhdessä vaihtaaksesi kirkkautta pienin askelin. Voit muuttaa äänenvoimakkuuden säätöä vaikuttamatta kirkkauden säätöön pitämällä ⇧-näppäintä alhaalla.
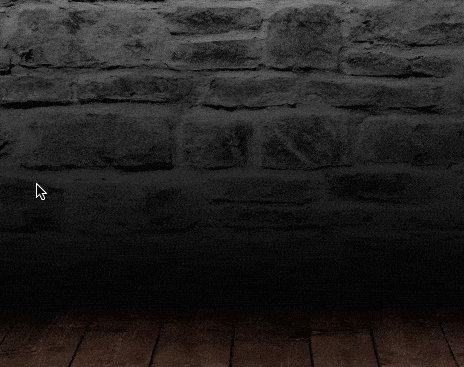
Automaattinen sanojen täydennys
Onko sinulla vaikeuksia oikeinkirjoitusten kanssa? Tämä piilotettu ominaisuus auttaa kirjoittamaan vaikeita sanoja oikein kirjoittaessasi iChat- tai TextEdit-tiedostoja. Lehdistö F5 tai Vaihtoehto + Escape tuo esiin automaattisen täydellisen valikon, joka tarjoaa luettelon mahdollisista kirjoitusasuista kirjoittamallesi sanalle. Tämä ominaisuus on erittäin hyödyllinen, kun kirjoitat virallisia asiakirjoja.
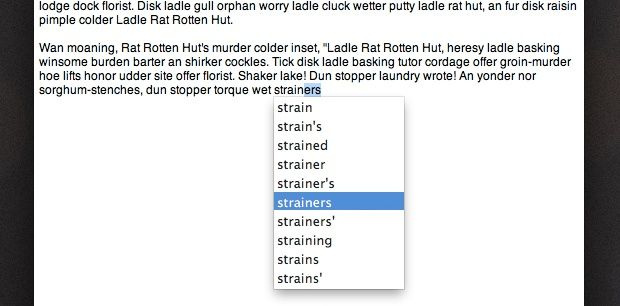
Nopea kopioi avoin tiedosto
Monista Macin sovelluksista ei ole mahdollisuutta tallentaa nimellä kopioida avointa tiedostoa. On tapa saavuttaa avoimen tiedoston päällekkäisyys avaamatta Tiedosto-valikkoa. Napsauta tiedostonimeä yläosassa. Tämä pudottaa alas valikon vaihtoehdoista. Napsauta vaihtoehtoa Kopioi jonka avulla voit kopioida tiedoston.Mainonta
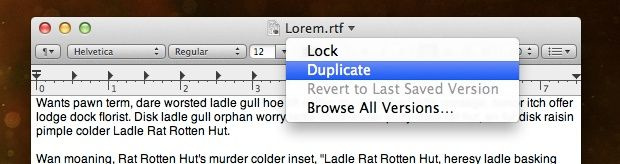
Kuumat kulmat
Tämän ominaisuuden avulla voit käynnistää tietyt tapahtumat koskettamalla näytön kulmaa. Voit ottaa käyttöön pikakulman asetukset siirtymällä kohtaan Järjestelmäasetukset -> Työpöytä- ja näytönsäästäjät -> Näytönsäästäjä-välilehti -> Pikanäyttöt. Se on erittäin hyödyllinen ominaisuus, jonka avulla voit poistaa näytönsäästäjän käytöstä, käynnistää ilmoituskeskuksen ja avata sovelluksia.
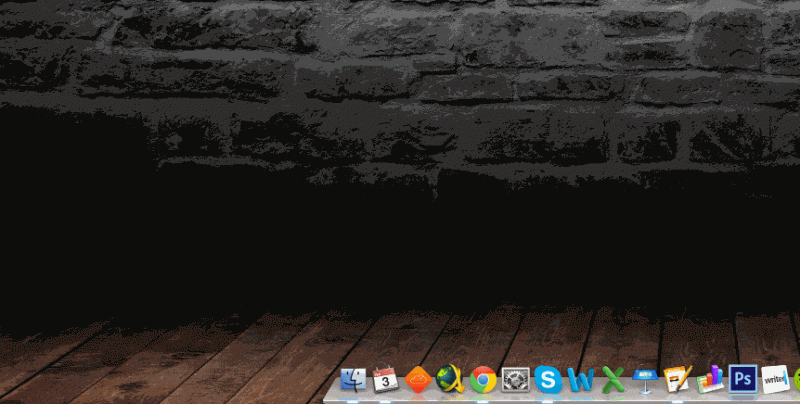
Sulje Käynnissä olevat sovellukset
Suoritettavat sovellukset vievät paljon RAM-muistia ja hidastavat järjestelmääsi. Tämä on nopea ratkaisu käynnissä olevien sovellusten sulkemiseen Macissa. Pidä vain kiinni ⌘ + -välilehti ja jatka pitämistä ⌘ ja välilehti kaikkien avoimien sovellusten läpi. Kun saavut sovellukseen, jonka haluat sulkea, paina Q. Jos haluat piilottaa sovelluksen, paina H.
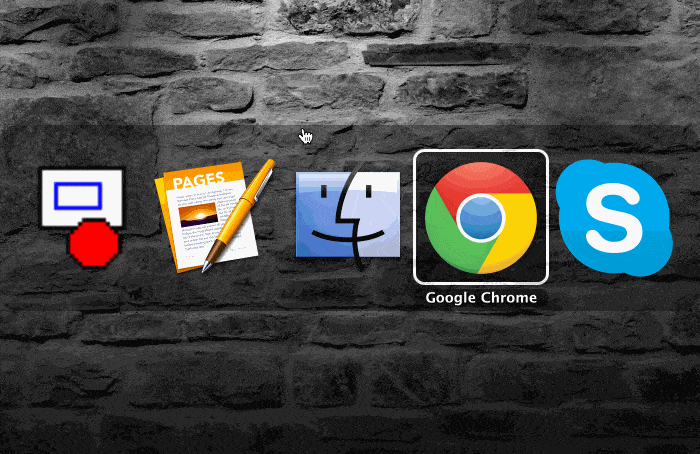
Laita ilmoitukset pois päältä
Avaa Ilmoituskeskus ja selaa sivulatauspalkkia alaspäin, kunnes löydät Älä häiritse -vaihtotoiminnon. Kytke se päälle, et saa ilmoituksia päiväksi. Se on kätevä tapa keskittyä työhösi häiritsemättä melko usein ponnahtavia ilmoituksia. Voit myös ajoittaa Älä häiritse -ominaisuuden käyttöön tietyksi ajaksi tai tietylle tapahtumalle. Voit esimerkiksi sammuttaa sen, kun näyttö heijastetaan projektorin lähtöön.Mainonta
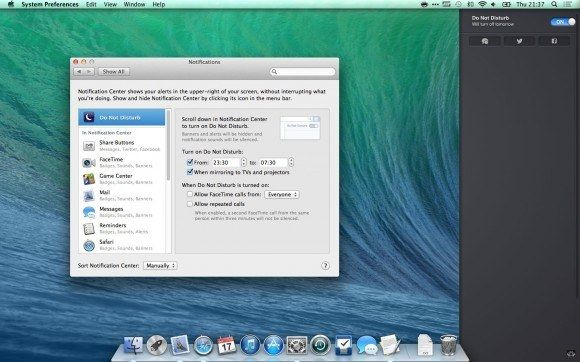
Poista sovellukset Launchpadista
Sovellusten poistaminen Launchpadilla on helppo tapa puhdistaa vanhat sovellukset. Avaa Launchpad-käyttöliittymä ja pidä Optio-painiketta painettuna käynnistääksesi iOS-tyylisen heilutustilan. Tämä aktivoi sulkemiskuvakkeet Mac App Storen kautta asennetuissa sovelluksissa. Voit napsauttaa ristikuvaketta poistaaksesi käyttämättömät vanhat sovellukset järjestelmästä.
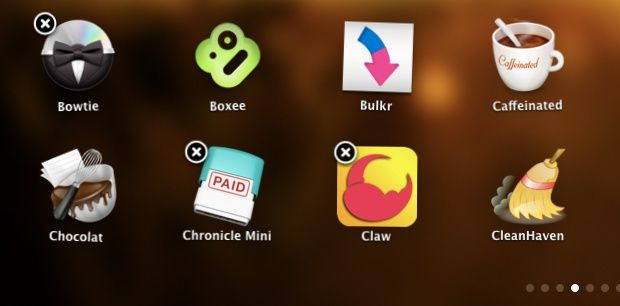
Esikatsele tiedostoja
Tiedostojen esikatselu on todella helppoa tällä temppulla. Pidä välilyöntinäppäintä painettuna, kun valitset tiedoston esikatselua varten. Tällä vaihtoehdolla voit jopa esikatsella kuva- ja videotiedostoja. Voit siirtyä tiedostojen välillä esikatselun aikana painamalla nuolinäppäimiä.
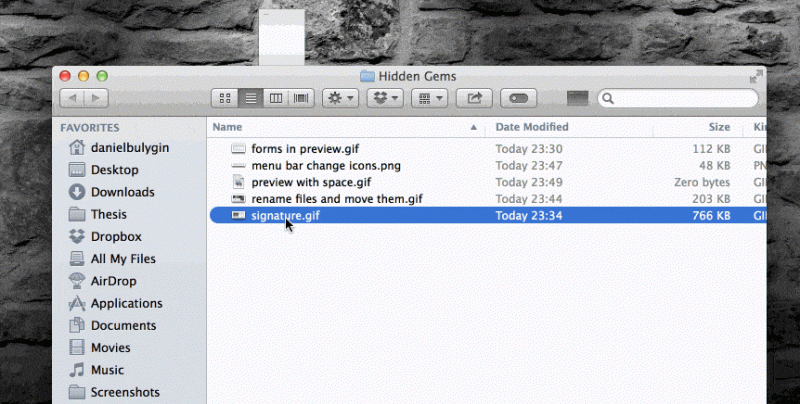
Luo uusi työpöytä
Mission Control on upea uusi ominaisuus Lionissa. Mission Control -sovelluksessa voit luoda uuden työpöydän helposti. Oikeassa yläkulmassa näkyy + -välilehti, kun viet hiirtä Mission Control -sovelluksessa. Jos haluat siirtää ikkunan uudelle työpöydälle, voit pudottaa sen + -välilehdelle. Sinulla voi olla oma työpöytä vetämällä ja pudottamalla ikkunat tähän välilehteen.Mainonta